Help students recognize and navigate their emotions by providing regular opportunities to share and be heard. Reflect is a tab in Teams for Education that can help broaden learners' emotional vocabulary and deepen empathy for their peers while also providing valuable feedback to educators for a healthy classroom community.
This free check-in app uses emojis and characters to help students develop emotional granularity. Research demonstrates that explicit teaching of social and emotional skills improves student academic and behavioral performance and has life-long positive impacts.
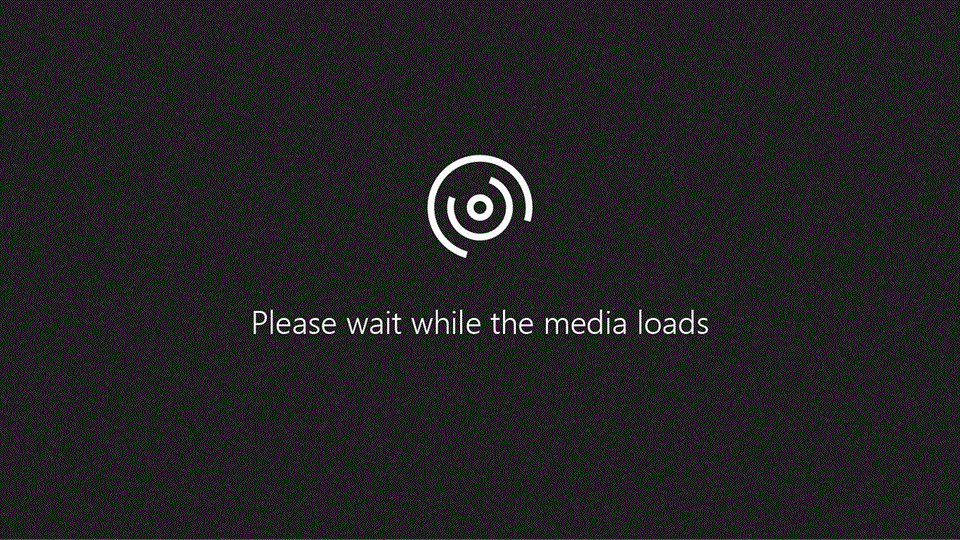
Create a Reflect check-in
Build a strong classroom community by making social emotional learning a part of your routine.
-
Navigate to your desired class, then select the Reflect tab.
-
From here you can see your recent check-ins. Select any check-in to see how students have responded.
2. Select New check-in.
3. Choose from the available questions, or use the sentence stem to create your own.
4. Decide how long the check-in should be open for responses.
5. Decide which vocabulary set best suits your class.
-
Broad emotion vocabulary includes over 50 diverse emotion words that can help students expand their vocabulary.
-
Simplified emotion vocabulary is focused on fewer, more basic emotions to reduce overwhelm.
6. Decide what information you want students to see. While they will never have access to their peers' names associated with their responses, you always will.
-
Select Responses but not names if you want students to see the distribution of feelings in the class.
-
Select No responses and no names to keep the distribution of responses private.
Note: To protect students from being identified accidentally, results won't be shared with the class if fewer than 5 students respond.
7. Select Create check-in.
You will see the Reflect check-in posted, and students will be notified of the opportunity to share their feelings.
Optional: Before sending your check-in, you can select Demo student view to preview the student experience.
-
Select any emoji in the open check-in to view the student experience.
-
Hover over emotion words to see the corresponding Feelings Monster and definition.
-
Select any closed check-in to view the results as a student sees them.
-
Select Exit student view when you're done exploring.





View student reflections
To view the detailed data for a specific Reflect check-in, follow the steps below. For a big picture view that includes all your Reflect check-ins, view your Reflect data in Insights.
-
Return to the Reflect tab.
Note: You do not need to wait until the check-in closes. As students respond, their reflections will be visible to you.
-
Select any check-in from the list.
-
You will see student responses distributed based on the emoji they selected. Select any emoji tab to see:
-
Which students selected that emoji
-
How they named their emotion
-
How they responded on recent previous reflections. Hover over any of their previous emojis to see how they defined it and the date.
4. Select any student's name, then select Start a conversation to send a message to the student right from Reflect.
Optional: Select Together view for a "class photo"
-
Hover over any Feelings Monster to see the student's name and emotion details.
-
Select Hide student names to make together view safe to project as an empathy building tool.
5. Select Close to return to the responses.




Privacy in Reflect
Students will only ever see their own full reflections in the app. While they can see the distribution of responses if the educator selects Responses but not names , selecting No responses and no names will create a more anonymous experience.
Note: Direct IT admins to our detailed information about data privacy and security.
The information collected and shown through Reflect meets more than 90 regulatory and industry standards, including GDPR and the Family Education Rights and Privacy Act (FERPA) for students and children's security and other, similar, privacy-oriented regulations.

Respond to Reflect check-ins
Naming your emotions can help you communicate your needs clearly and get support when you need it!
Important: Your educator sees everyone's whole reflection, but you and your classmates will see only emojis, not names. This way you can be honest and not worry what your classmates may think.
-
When an educator assigns a Reflect check-in, you will see it in your Class channel.
-
Select the emoji that best fits how you're feeling.
-
Name your emotion by choosing the emotion word that fits with how you are feeling.
-
You can select different words to read a brief definition and find the right fit.
4. Tap Submit to share your reflection with your educator.
See your previous responses and class's reflections
Note: Depending on the privacy settings your educator used, you might not have access to reflections.
When a public Reflect check-in closes, you can see how your classmates responded.
-
Select the Reflect tab to see your previous responses and how your peers responded. You will be able to see how many classmates chose each emoji.
-
From the Your responses view, you can see all of your previous check-in responses.
-
Select View class responses from a closed response to see bar graphs of how many students in your class selected each emoji.
-
Select an open check-in to respond or to adjust your response.
-
Once you've responded to all your check-ins, breathing exercises become available. Take a moment to get your body and mind ready to learn by selecting Play.
-
Choose another tab to exit Reflect.
-
Tip: Journaling can help you notice your emotions. If you notice you're handling a lot of difficult emotions, reach out to someone you trust. When feelings come up, there are people who want to help!






Build social and emotional learning skills with Reflect
Mobilize Reflect data to support your class! Educators are experts at building classroom community. Add Reflect to your existing social and emotional learning routine, or begin an SEL routine with these suggestions:
-
Reach out one-on-one to students who are experiencing a pattern of difficult emotions.
-
Host conversations about the new emotion vocabulary Reflect introduces. Why is excited different than motivated? Why does it matter to be able to express yourself clearly?
-
Discuss empathy with students. Did you notice there are other people in the class who are also in the orange range today? Did you notice people who are having a different experience than you? Why might they be feeling different?
-
Reflect as an educator. What student responses do you have the power to impact through your teaching methods?
-
Expand social emotional learning or introduce the Feelings Monster with ready to play games and activities on Kahoot! and Flip.










