Clipchamp allows you to record videos in your browser using your device's webcam without having to install software.
All you have to do is allow Clipchamp access to your computer's camera and microphone. Otherwise, your camera won't turn on, and you won't be able to record.
Please note that Clipchamp doesn't have access to any recordings you make via the app (they stay on your computer unless you choose to back up your video to the cloud).
How to allow access to your webcam
The first time you use the webcam recording or webcam and screen recording feature, you will see a pop-up window appear. Clipchamp is asking to access your camera and microphone.
Follow the on-screen video instructions to allow access, or click on the read more here button.
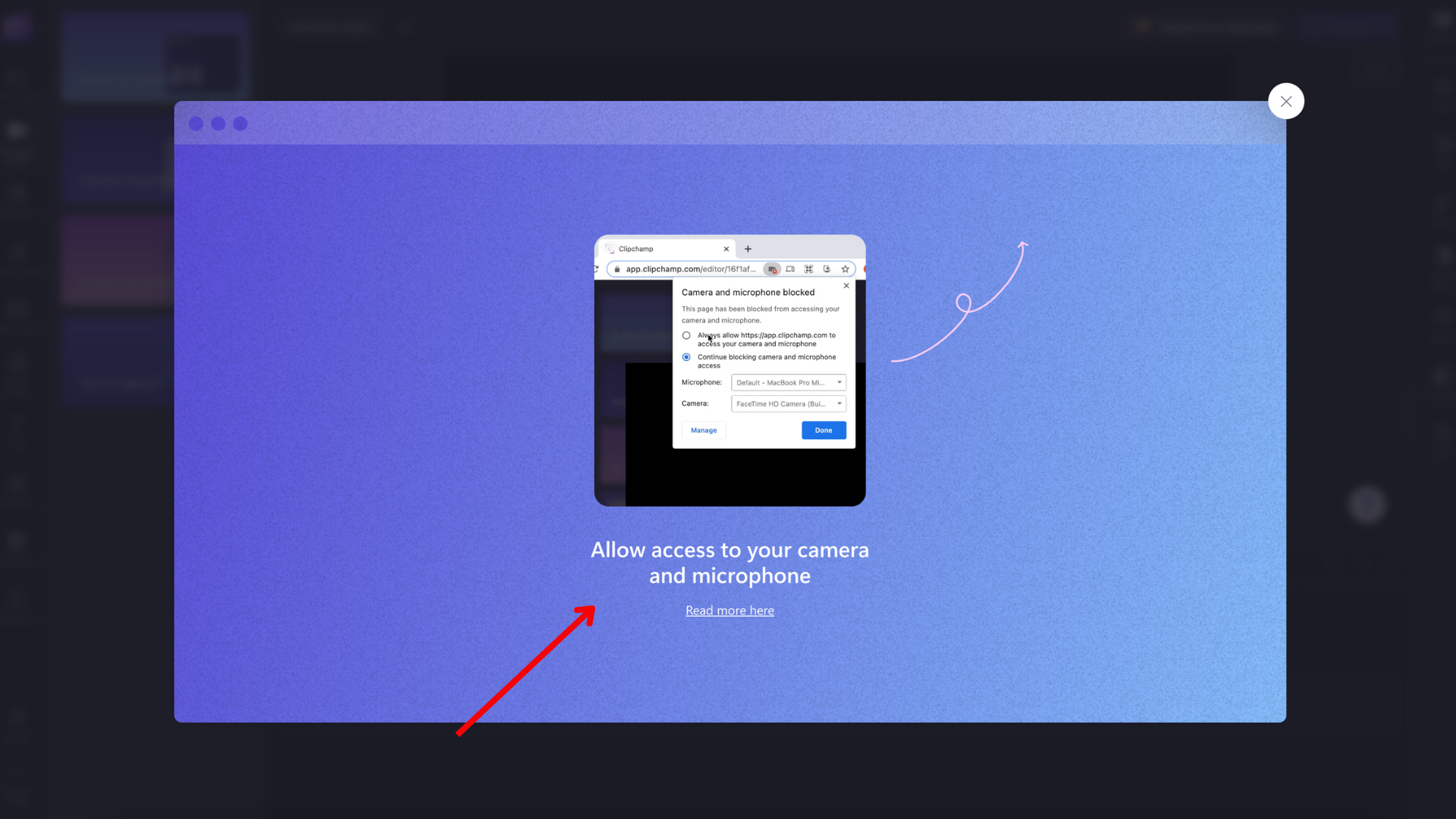
Click on the lock symbol in your browser bar to open access toggles.
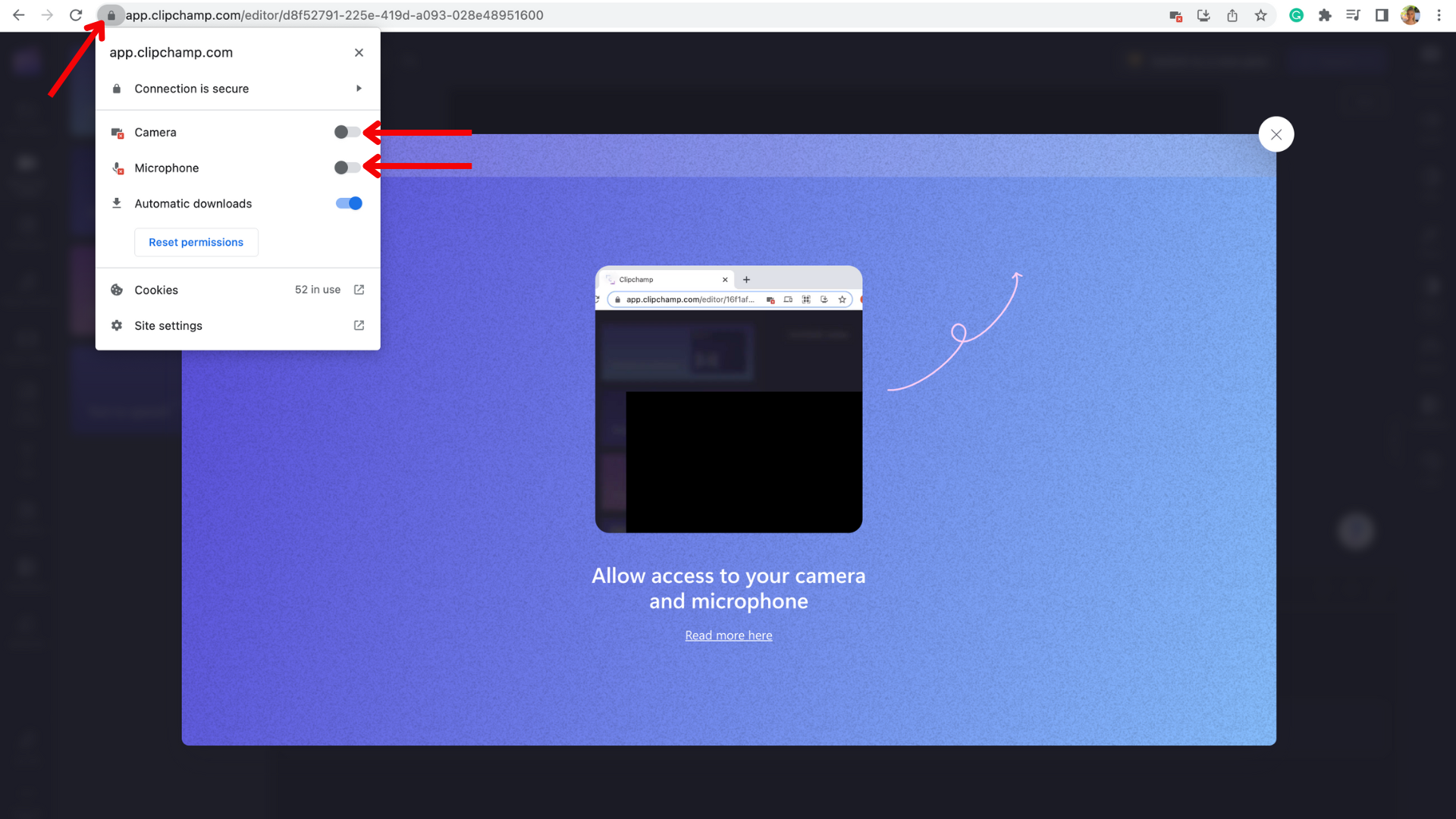
Click on the access toggles for the camera and microphone, so they turn from grey to blue. Recording options will now appear on your screen.

Make sure to reload your page once you have allowed access, so it runs smoothly without interruptions.

How to block Clipchamp access
If you no longer want Clipchamp to access your camera or microphone, simply click on the lock button again, and slide the camera and microphone toggle off.
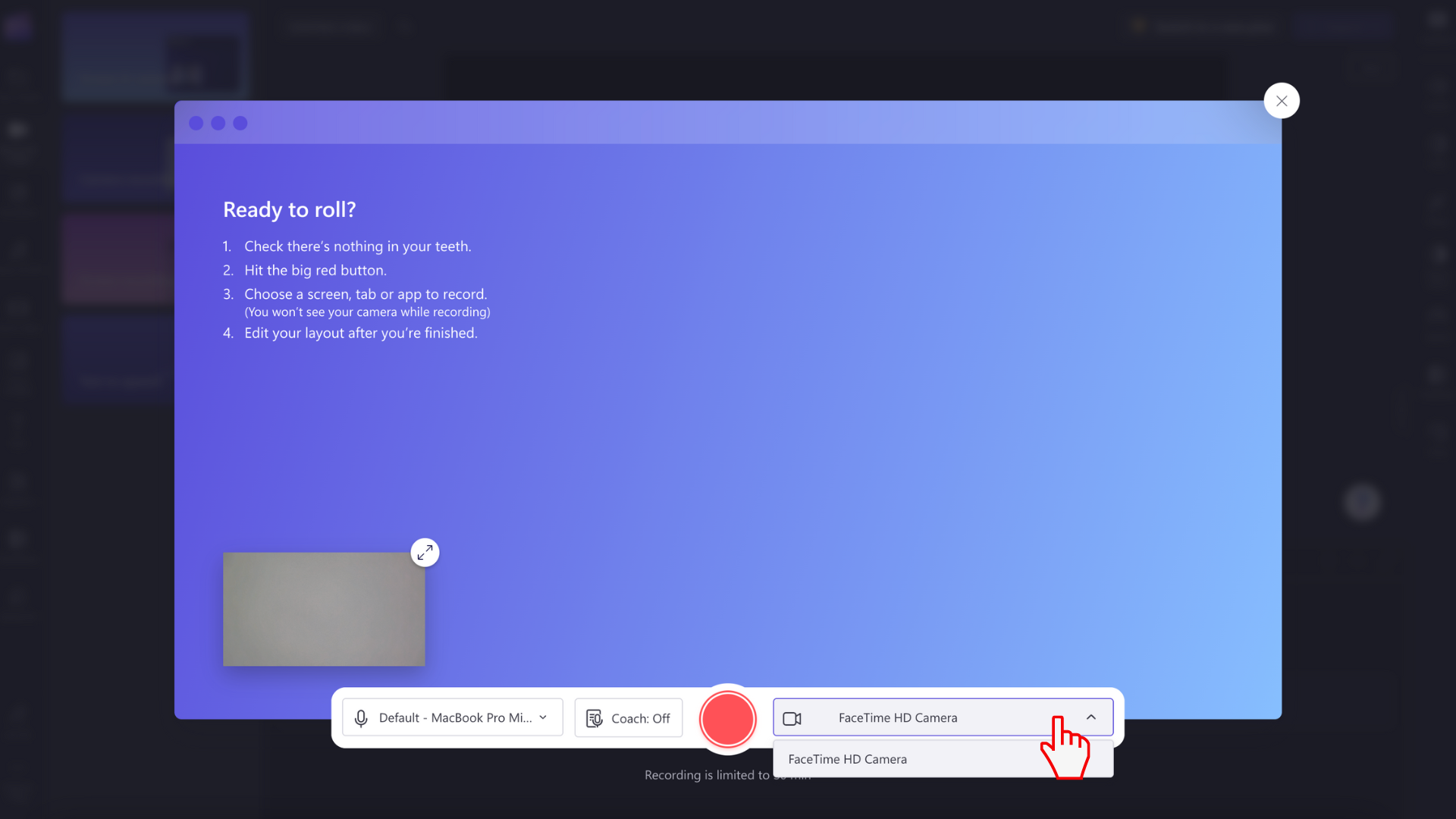
Alternatively, webcam access can also be blocked if you have another app or browser running in the background on your computer that requires your camera (e.g., Skype). If this is the case, try closing all other apps that might be accessing your camera simultaneously. Make sure to refresh or restart your browser once all background apps are closed.
Some plugins and extensions like Flashblock can also prevent Clipchamp from accessing your webcam. If you have such a plugin installed, disable it and see if the webcam access works afterward.
If your microphone isn't working, edit your microphone settings. Click on the arrow, then select a different microphone.
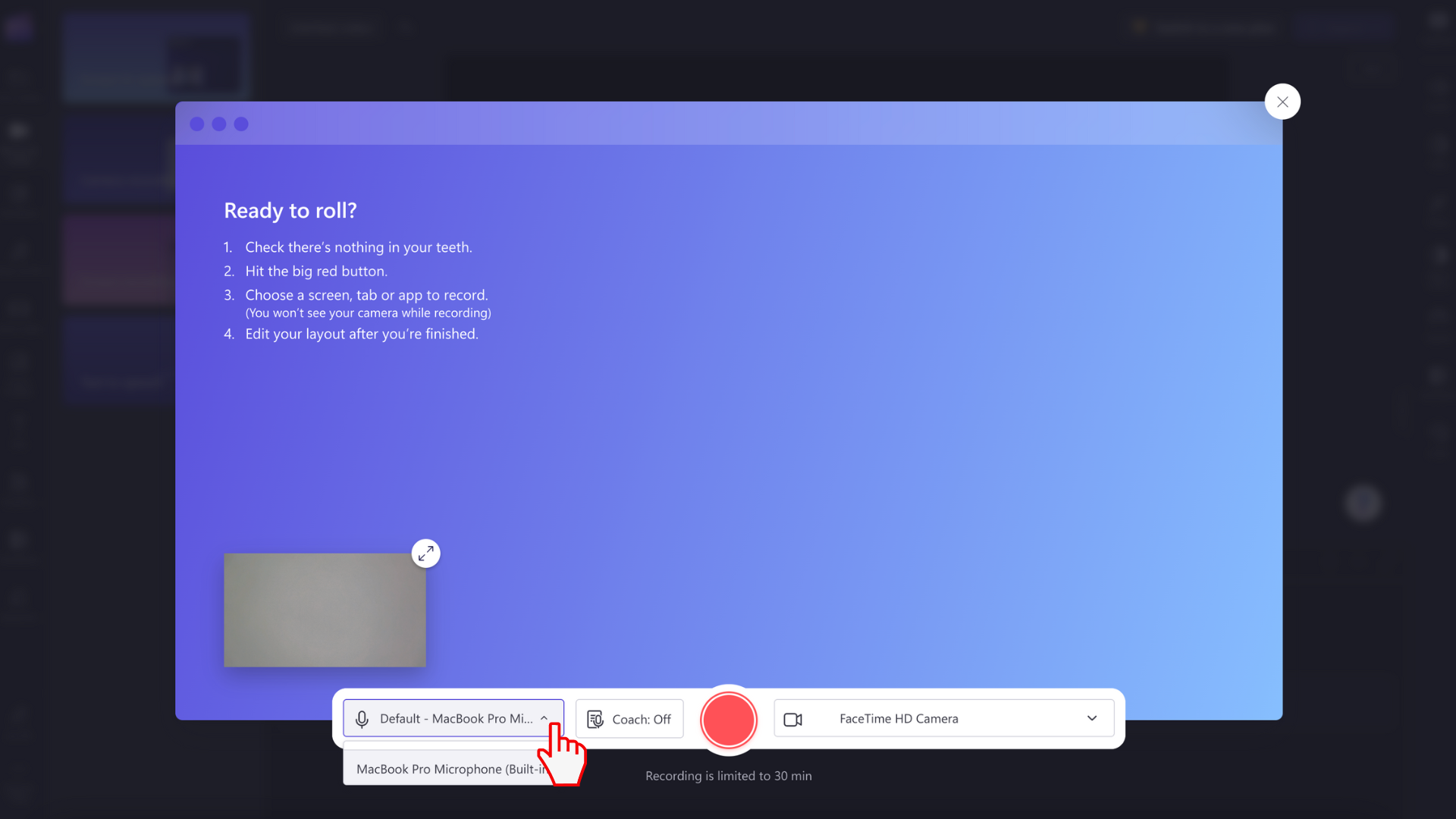
If none of the above suggestions solve the issue, please contact our support team.










