Recording with an external webcam or mic on Windows & Mac
The Clipchamp free online webcam recorder tool allows you to use external webcams and microphones for your recordings. When you plug an external camera or mic into your computer, it will automatically get recognized by your operating system and appear as an input option on the Clipchamp recording screen.
All you have to do is start a new recording in Clipchamp, then click the drop-down arrow next to the default microphone and camera options:

Here, select from the external microphones or cameras in the menu.


If your external webcam has a microphone built-in, it will also appear in the microphone options.
Now you can record a video using your external devices and edit and export it directly in the video editor.
Try it out
Ready to start recording? Head straight to the editor to try it out for yourself.
CHROMEBOOK USERS: Please read on for an explanation of how external microphones work with Chromebooks, which is slightly different to how they work when using Clipchamp on a Mac or Windows PC.
Recording with external devices on Chromebooks
Unlike on Mac or Windows, on Chromebooks, an external microphone won't necessarily appear as a separate microphone option to select in the Recorder. Instead, the default option will be your external mic – as long as it was selected by Chrome OS in the audio settings.
Any external microphone you plug into a Chromebook is likely to get automatically selected as the default mic. However, you can test that by following these steps:
Click on the Clock/Wifi/Battery indicator on the right side of the taskbar, then go to audio settings by clicking on the arrow next to the volume slider.

Make sure that your external mic is selected as the default microphone (i.e. has a tick next to it)
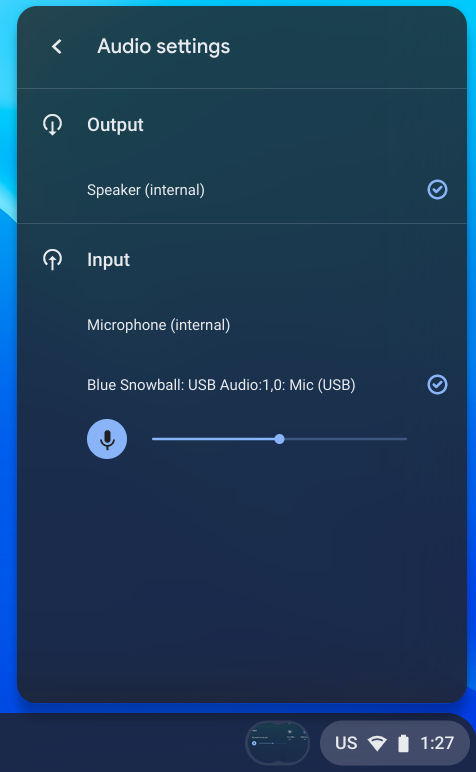
If it is, that means that Clipchamp will record audio through it even though it does not appear in the dropdown on our webcam recording screen. The "default microphone" on that screen is your external mic.
Please note that Chromebooks don't seem to be able to record video and audio from an external webcam (and its inbuilt mic) at the same time. This works on other computers (Mac, Windows) but not on Chromebooks, at least not during our testing.
During the testing, ChromeOS was either able to record audio OR video from an external USB source but not both at the same time from the same source.
What we ended up doing was selecting the Chromebook's inbuilt mic as the audio source in the ChromeOS settings, after which we could pick the external camera as the video source in the webcam recorder.










