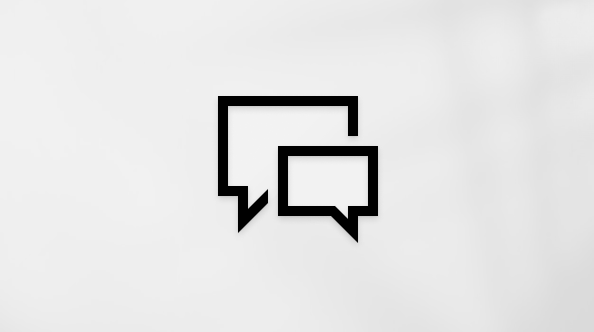New features in recent Windows updates will help you customize your PC, increase security, and get more creative with Windows. With these updates, it'll also be easier to get things done on your PC and across your other devices, including syncing to Android phones (7.0 or later).
Ready to start? See Get the latest Windows update.
Note: Features and app availability may vary by region.
Record what’s on your screen

In the Snipping Tool, switch to Record, then select New. Choose the area you want to record, then select Start at the top of your screen.
Discover more with Search highlights

Learn about special occasions—holidays, anniversaries, and other educational moments—in your area, and around the world.
Use your PC without a mouse

Use Narrator, the built-in screen reader for Windows, to navigate apps, browse the web, and complete common tasks without a mouse.
To start or stop Narrator, press Windows logo key + Ctrl + Enter.
All your Notepad files in one window

If you have multiple files open in Notepad, tabs keep them all in one window. Quickly switch between open files by pressing Alt + Tab on your keyboard.
Apply new energy-efficient settings from one place

Help lower your PC's carbon footprint. To get started, go to Energy recommendations in Settings.
Connect to a Bluetooth device quickly

Make your Bluetooth device discoverable, then select Sound on the right side of the taskbar. After that, select Manage Bluetooth devices on the Bluetooth quick setting and select the device under New devices.
Snipping Tool automatically saves your screenshots

In Snipping Tool, select See more > Open Screenshots folder to see all your saved screenshots.
Use Quick Assist to give and get PC help

Trusted friends and family can connect remotely to solve PC problems using Quick Assist. To get started, select Start > All apps > Quick Assist.
Organize files effortlessly

Drag and drop files between tabs in File Explorer to quickly move them where you want.
Quickly start a call or create a calendar event

When you copy a phone number or date, get a quick suggestion to open one of your apps and automatically start a call or calendar event. To change this setting, select Windows logo key > Settings > System > Clipboard > Suggested actions.
Back up your PC to protect important info

From your apps and settings to your files and passwords, you can back up your info in just a few easy steps.
Edit while you write

When you're using the handwriting panel, use gestures to erase, insert, and add text to anywhere you can type.
Set priority notifications

Choose which apps can show notifications—even when do not disturb is turned on. Select Start > Settings > System > Notifications > Set priority notifications to start.
Start a focus session anytime

Start a focus session when you want to reduce distractions and get work done. Open the Clock app, choose how long you want to focus, then select Start focus session.
Create folders for your apps in Start

Keep what's important close by grouping your pinned apps into folders. Select and drag one app onto another to create a folder.
See favorite files in File Explorer and Office.com

Add a file to Favorites in File Explorer and see it in File Explorer Home and Office.com. Make sure you're signed in with a Microsoft account or a work or school account. Then, select and hold (or right-click) the file > Add to Favorites.
Show off your family with personalized emojis

Create an emoji that represents your family by changing the number of people, skin tones, and more. Press the Windows logo key + (.) to open the emoji panel and search for family. Then select a family and press +.
Make videos in minutes

In Clipchamp, select Create a video. Start from scratch or from a template, and customize your video with text, stock art, and stickers.
Turn on voice access to talk instead of type

Control your apps, dictate emails, search online, and more using your voice. To get started, select Start > Settings > Accessibility > Speech > Voice access.
Use live captions for any content with audio

Capture every word, from meetings to your favorite podcasts—personalize your font, text color, text size, and more. Turn on live captions in your quick settings panel or in Settings > Accessibility > Captions.
Swipe up for taskbar shortcuts

From the bottom edge of your screen, swipe up at the center of the taskbar to reveal the Start menu. For quick settings, swipe up on the system tray.
Customize your Start menu layout

Select and hold (or right-click) anywhere in Start to adjust your layout and see more pinned items or more recommended files.
Improve PC performance by saving resources in Efficiency mode

In Task Manager, select and hold (or right-click) an app, then select Efficiency mode to limit the resources that app is using. This can help you get a faster, more energy-efficient system.
Open Task Manager with Ctrl + Shift + Esc.
Find updated controls at your fingertips

Easily view and control your volume and screen brightness levels with redesigned flyouts that appear centered above your taskbar.
Open games with a single touch

Press the Nexus button on your controller to open the controller bar and jump back into your latest game.
Turn on do not disturb automatically

Do not disturb automatically turns on when you're sharing your screen, playing a game, and more. To choose when it turns on, select Start > Settings > System > Notifications > Turn on do not disturb automatically.
View your photos side by side

Open any photo in the Photos app, then select another photo on the filmstrip to see your images in one place.
See the world, on your desktop

Set Windows Spotlight as your background to get a new wallpaper every few days and see fun facts about the photos.
Control your call mic from the taskbar

Select the mic icon on your taskbar or press Windows logo key + Alt + K to mute or unmute your microphone while using a calling app.
All the apps you need

Find the apps, games, and shows you want, fast, in the Microsoft Store app, including your favorite mobile apps that now work on your PC. Plus, search multiple streaming services at once to find movies and shows.
Connect with anyone from the taskbar

Select Chat on the taskbar to start a call or chat. If they're on iOS, Android, or Mac, it's easy to send a link so they can join in (select Meet > Copy meeting link).
Everything you care about, one swipe away

Swipe from left to right or select Widgets from the taskbar to stay up to date on your favorite info.
Quickly organize open apps

Hover over a window's maximize button or press Windows logo key + Z, then choose a snap layout to optimize your screen space and your productivity.
Start at the center

Select Start on the taskbar to get to your favorite apps, recent files, and a powerful search box for finding anything.
Personalize for creativity and productivity

Windows 11 has options for backgrounds, themes, and desktops to keep you inspired, and ways to customize for your own workflow to help you be more productive.
A beautiful, easy-to-use Settings app

The Settings app is easier to use, with a new navigation design and common controls at the top of key pages, so changing settings is faster and easier.
Get things done like a pro with snap groups

When working on a specific task, snap two or more open apps or windows to create a snap group. When you want to get back to the snap group later, hover over one of your open apps in the taskbar to find it.
-
You'll find a scoped set of improvements in the areas of productivity and management
-
Enjoy WPA3 H2E standards support for enhanced Wi-Fi security
-
Get GPU compute support in the Windows Subsystem for Linux (WSL) and Azure IoT Edge for Linux on Windows (EFLOW) deployments for machine learning and other compute intensive workflows
Stay up to date while staying in your flow

To quickly check in on the latest headlines, weather, sports, and more, open News and interests on the taskbar. Get caught up with a glance, then get back to what you were doing.
Choose your favorite color mode

Make your apps and app tiles stand out by switching to Light or Dark mode. Select Start > Settings > Personalization > Colors . Under Choose your color, select either Light or Dark mode.
Keep tabs on your website tabs

When you’re on a frequently-used website and have a lot of tabs open, pin that site to your taskbar. Then, just hover over the pin to see a preview of all the open tabs.
To pin website to the taskbar, in Microsoft Edge, go to Settings and more > More tools > Pin to taskbar .
Quickly jump between open webpages with Alt + Tab

Select the Alt key and tap Tab to toggle through all the apps and items you have open, including website tabs in Microsoft Edge.
Go passwordless with Microsoft accounts on your device

Keep your device even more secure by removing passwords when signing in to Windows with Microsoft accounts on your device. Go to Start > Settings > Accounts > Sign-in options , and then turn on Require Windows Hello sign-in for Microsoft accounts.
Make your text cursor easier to find

The text cursor indicator adds a splash of color to your text cursor, making it easier to find in a sea of text. To turn it on and change its size and color, go to Start > Settings > Ease of Access > Text cursor.
Create events quickly

Add an event or reminder to your calendar right from the taskbar. On the taskbar, select the date and time, then enter your details in the text box that says Add an event or reminder.
Get to notification settings from the taskbar

To choose where notifications show up and how to sort them, select Notifications > Manage notifications on the taskbar.
Add emoji from your keyboard

Express yourself however and wherever you want. Press the Windows logo key + period (.) to open an emoji panel. Use kaomojis to create faces with text, and symbols—like punctuation and currency—to make a statement.
Bring the Microsoft experience to your Android phone

Open the Google Play Store app on your Android phone, type Microsoft Launcher in the search box, and then install it. Once Microsoft Launcher is installed, you can get beautiful Bing wallpapers that refresh daily, sync your Office docs and calendar, and more.
Make your pointer easier to see

If you're having trouble spotting your pointer on your screen, make it bigger or change the color. Select Start > Settings > Ease of Access > Mouse pointer.
Make things on your screen larger

To make just the text on your screen bigger, select Start > Settings > Ease of Access > Display , then adjust the slider under Make text bigger. To make everything bigger, choose an option from the drop-down menu under Make everything bigger.
Use Snip & Sketch to capture, mark up, and share images

Screen sketch is now called Snip & Sketch. Open Snip & Sketch to take a snip of what’s on your screen or to mark up and share a previous image. In the search box on the taskbar, type snip & sketch, then select Snip & Sketch from the list of results to open the app.
To quickly take a snip, press the Windows logo key + Shift + S. You'll see your screen darken and your cursor displayed as a cross. Choose a point at the edge of the area you want to copy and left-click the cursor. Move your cursor to highlight the area you want to capture. The area you capture will appear on your screen.
The image you snipped is saved to your clipboard, ready for pasting into an email or document. If you want to edit the image, select the notification that appears after you’ve made your snip. Snip & Sketch offers options to save, copy, or share and includes a pen, highlighter, and an eraser, all with variable line widths.
Related links
-
For more info about Windows updates, see Windows Update: FAQ.
-
For info about activating Windows, see Activate Windows.
-
For help with a slow PC, see Tips to improve PC performance in Windows.