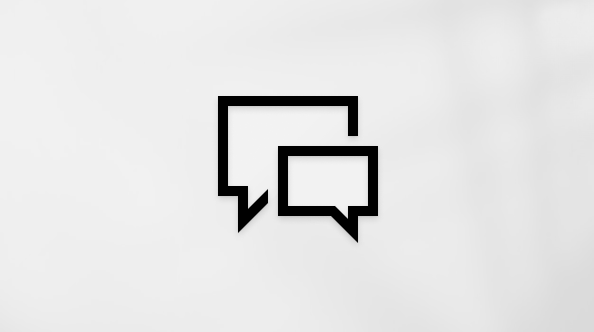How to prepare your Surface for service
If you need to send your Surface in for service, there are a few things you need to do first.
Note: These instructions aren't applicable to Surface Headphones or Surface Earbuds. For more info, go to Packing and shipping instructions for Surface devices.
Before you start
Here are some things to know before you send us your Surface.
What happens to the data on my Surface?
If you send your Surface to our service center, everything on it is erased. For details, see FAQ: Protecting your data if you send your Surface in for service.
Microsoft is not responsible for the loss of data during servicing. For information about backing up your files, see Back up and restore your files.
Note: Surface Laptop (1st Gen) and certain Surface Go models will be returned to you with Windows in S mode. If you had previously switched out of S mode and want to switch again, follow the steps in Switching out of S mode in Windows.
What if my Surface won't turn on?
If your Surface won't turn on, you won't be able to back up the files stored on it. If you've been using OneDrive, or another backup option, you'll be able to restore your files once you get your Surface back from the service center.
Step 1: Sync your settings to OneDrive
To sync your settings to OneDrive, sign in to your Surface with a Microsoft account or connect to your Microsoft account in your network domain account at work. This way, your personal settings and preferences are stored in OneDrive and are synced to any PC that you sign in to.
To do this, make sure that:
Your settings include things like your Start menu layout, colors, themes, language preferences, browser history and favorites, and Microsoft Store app settings. Here's how to sync your settings:
Windows 10
-
Sign in to your Surface with your Microsoft account.
-
Go to Start , and select Settings > Network & Internet.
-
Select the network you want to connect to and select Connect.
-
Go to Start , and select Settings > Accounts > Sync your settings.
-
Find the settings you want to sync, then select the switch to turn it On or Off. If the setting is On, it will sync automatically.
Windows 11
-
Make sure you’re signed in to your Surface with your Microsoft account.
-
Make sure you’re connected to the internet.
-
Select Start > Settings > Accounts > Windows backup > Remember my preferences, then make sure it's turned on.
Note: If your account is a local account, you can't sync your settings to OneDrive.
Step 2: Back up your data and erase your files
There are a few ways that you can back up the data on your computer. Choose the one that works best for you.
Use an external hard drive
Before you start, you'll need to have an external hard drive connected to your PC. For more info, see Backup and Restore in Windows.
Back up your data to OneDrive
When you save files to OneDrive, you can access them from any device.
You can copy or move files from your Surface to OneDrive from either the OneDrive app or from File Explorer. If you share your Surface with other people who have accounts on it, everyone who has an account will need to sign in and copy or move their files to their own OneDrive. For more info about using OneDrive, see Sync files with OneDrive in Windows.
Make sure that any files you added to your Surface recently have synced to OneDrive. Go to OneDrive.com and sign in with the same Microsoft account you use on your Surface. Once there, verify that you're not missing any files and that your files are up to date.
Use manual backup for Outlook Data Files
If you're using the Outlook app to connect to your email account, you may be using Outlook Data Files (.pst and .ost files) that you should back up manually.
In Outlook 2013 or Outlook 2016, here's how to access the folder where your Outlook Data File is saved:
-
In Outlook, select the File tab.
-
Select Account Settings > Account Settings.
-
On the Data Files tab, select an entry where the location has a file ending in PST and select Open File Location.
-
In File Explorer, copy the Outlook Data Files to another storage location, like a USB flash drive.
Outlook Data Files created by using Outlook 2013 or Outlook 2016 are saved on your computer in the Documents\Outlook Files folder. If you upgraded to Outlook 2013 on a computer that already had data files that were created in Outlook 2007 or earlier, these files are saved in a different location in a hidden folder at drive:\Users\user\AppData\Local\Microsoft\Outlook.
For more information, see Introduction to Outlook Data Files.
Things you don't need to back up
-
Apps. You will need to reinstall any apps you installed.
-
Mail, Calendar, and People accounts. Any emails, calendars, and contacts from places like Outlook.com, Facebook, Twitter, and LinkedIn are stored in the cloud and will sync to your Surface after you sign in with your Microsoft account. If you're using the Outlook app to connect to your email account, you may be using Outlook Data Files (.pst and .ost files). You'll need to back up these files manually. For more info, see Introduction to Outlook Data Files.
-
Microsoft Office. If your Surface came with an edition of Office, the same edition will be there when we return a Surface to you.
-
Files already saved to OneDrive. You don't need to back up Office documents and other files that you already saved to OneDrive.
Step 3: Erase your data and remove your accessories
Erase your personal data
The data on your Surface is erased as part of the service process. However, if you prefer, you can erase your data yourself before sending us your Surface. Here's how to erase your data.
Windows 10
-
Select Start > Settings > Update & Security > Recovery.
-
Under Reset this PC, select Get started.
-
Select Remove everything.
-
Select Remove files and clean the drive.
Windows 11
-
Select Start > Settings > Recovery > Reset this PC, choose Reset PC, then follow the instructions to erase your drive.
Remove your accessories
Before you send us your Surface, make sure you remove all of the following, unless our support team has specifically told you to include them with your Surface return:
If you are sending in your Surface Book for service, include both the Clipboard and the keyboard.
-
Surface Typing Cover (for example, Touch Cover or Type Cover)
-
USB devices like a keyboard, mouse, or flash drive
-
Memory card from the SD card slot
-
Power supply
-
Surface Dock
-
Headphones, audio adapter, and other audio cables