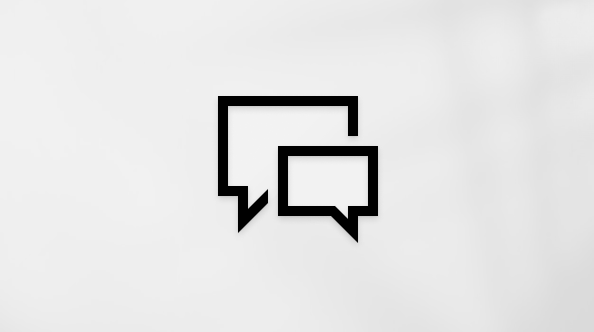Set up your Surface after service
After a service request, you'll need to set up your Surface, install updates, restore your files, and reinstall your apps.
To find out how to set up Surface Headphones after service, see Set Up Surface Headphones. To find out how to set up Surface Earbuds after service, see Set up Surface Earbuds.
Step 1: Turn on your Surface and complete setup
Use the same Microsoft account you used on your original Surface. This lets you access your same settings, calendar, contacts, and email.
Step 2: Install updates
After setup is complete, you should update your Surface.
Windows 10
Select Start > Settings > Update & security > Windows Update, then select Check for updates. You might need to restart your PC.
Windows 11
Select Start > Settings > Windows Update, then select Check for updates. You might need to restart your PC.
After you've installed any available updates, restart your Surface, and then check for updates again. Repeat this until there are no more updates. For more info, see Update Windows.
Step 3: Pair your Bluetooth accessories
After a replacement, you’ll need to pair your Bluetooth accessories with your Surface. For more information, see Connect a Bluetooth device in Windows.
If you’re having issues pairing your Bluetooth accessory, see Troubleshoot problems with your Microsoft Bluetooth mouse or keyboard.
Step 4: Restore your files
Add your files that you previously backed up, as described in How to prepare your Surface for service.
Video: Restore a backup to your Surface
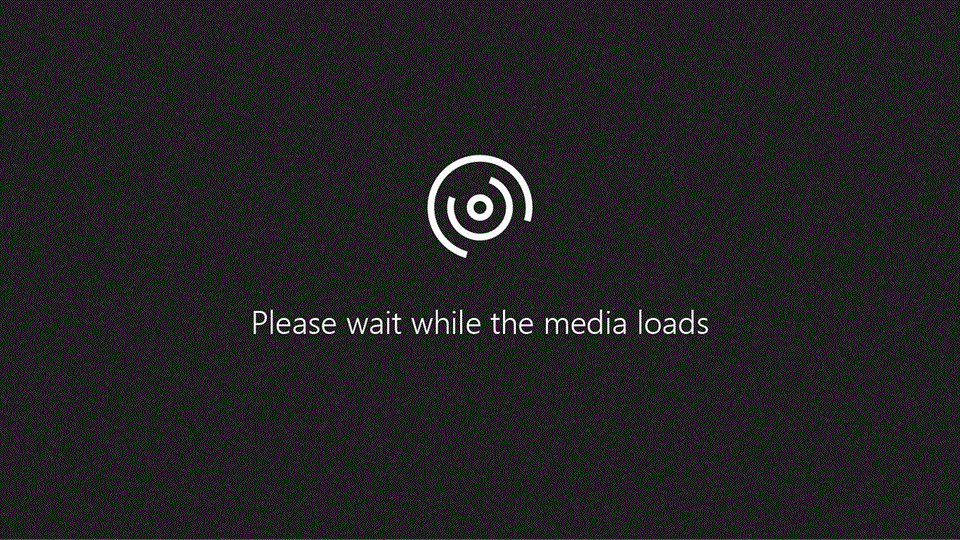
Note: This video is available in English only.
OneDrive
If you backed up your files to OneDrive, you can access them whenever you need them. For more info about using OneDrive, see OneDrive on your PC.
Restore files with File History or File Explorer
-
File Explorer. You can copy files manually to your Documents, Videos, Pictures, and Music libraries from another storage location.
Step 5: Reinstall your apps
When you get a Surface back from our service center, you’ll need to reinstall your Windows apps and other software, like Microsoft Office.
Reinstall Windows apps
Windows 11
-
Select Start, then select Microsoft Store.
-
Select Library, and choose the apps or games you want to install on your Surface.
Windows 10
-
Select Start, then select Microsoft Store.
-
Select More , and then select My Library.
-
Choose the apps or games you want to install and select Download .
Reinstall Microsoft Office
When you're ready to reinstall Office, sign in at https://www.office.com/signin with the same Microsoft account you associated with your Office product when you first installed it. You can also find installation steps here:
Reinstall any other apps or programs
Install any other programs you used by either visiting the software developer’s site or by installing from the program CD you purchased.