Set screen time limits across devices
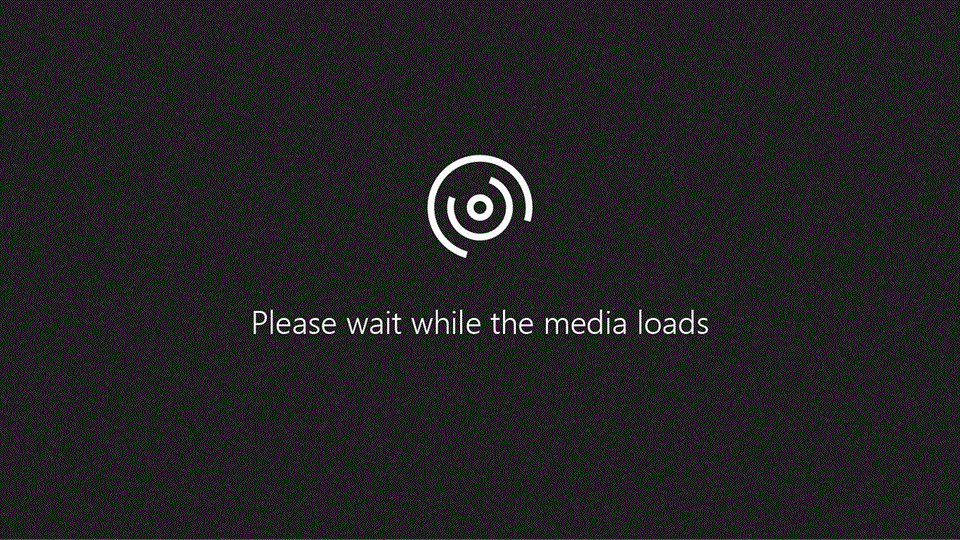
Screen time limits in Microsoft Family Safety are a great way to balance online habits within your family group. Decide when and for how long family members can use their connected Windows, Xbox and mobile devices. Limits can be as specific as you need them to be - use a different schedule daily or the same one all week. Adjust as you go by allowing more time or deciding when time’s up. You can even set limits on specific devices!
Note: Remind family members to sign out if they are not actively using their Xbox console – screen time counts as long as they are signed in. Screen time limits can only be set on devices connected to your family group.
-
Visit family.microsoft.com. Sign into your Family Safety account.
-
Find your family member, select them, and then select Screen time.
-
To set one schedule across all devices, turn on Use one schedule on all devices.
-
To set schedule or limits for individual devices,
-
Scroll down to Xbox consoles and Windows 10 devices. Select Turn limits on under each respective category as desired.
-
Select a day to set time ranges and total hours permitted for device use.
-
To turn limits back off, select More, then select Turn limits off.
-
-
Open the Microsoft Family Safety app.
-
Tap the family member you are setting screen time limits for.
-
Tap the Screen time card or Manage.
-
To set limits across all devices, turn on Use one schedule for all devices. This allows your family member to set an amount of time to use freely between devices.
-
To set a schedule or limits for individual devices:
-
Tap the device you are setting limits for.
-
Turn on the Time Limits toggle.
-
Tap the day you would like to set a screen time schedule for.
-
Set the total amount of time your family member can spend on their device anytime during the day or set one or more time periods under Set a schedule of available times to establish when they can use it.
-










