April 2023
Hand raised, hand lowered
Never forget to put your hand down in a meeting again. Now, Teams automatically lowers your hand when it senses that you’re done sharing.
Improve your video quality with green screen
Look sharper and clearer in your Teams meetings, or move and use props without distorting your virtual background, with green screen. To use green screen, you’ll need a solid-colored backdrop or wall behind you. Then, go to Settings > Devices and turn on the Green Screen toggle to apply it to your next meeting.
Keep your event top-of-mind with webinar reminder emails
Let people know your webinar is coming up with reminder emails. Email reminders include the event name, date, and start time and are sent an hour before the event starts. To manage reminder emails, open your webinar in the Teams calendar and go to Communications > Reminder email.
Closed captions for videos in PowerPoint Live
Turn on closed captions for any video in a PowerPoint Live presentation that includes a closed captions file and choose which language you want to see captions in. To learn more, see Introducing closed captions in PowerPoint Live for Microsoft Teams meetings.
New files experience
Find and access your files quickly and efficiently with the new files navigation panel in Teams:
-
Home: View files you accessed recently.
-
My files: Access personal files saved in your OneDrive.
-
Shared: Look at files shared by you or with you across M365 apps.
-
Downloads: See files downloaded from Teams onto your device.
To learn more, see Explore the Files list in Teams.
Manage automated call greetings, announcements, and more
Change your call queue and auto attendant greetings without leaving Teams. Update business hours, on-hold music, and more. To make changes, select Settings > Calls > Call queue or auto attendant. To learn more, see Manage your call queue and auto attendant greetings in Microsoft Teams.
March 2023
Express yourself with Teams video filters
Show your personality in Teams meetings with custom video filters. Go to Video effects before or during your meeting to apply animated frames, color hues, and more to your video. To learn more, see Introducing video filters in Microsoft Teams meetings.
Leave a meeting on all your devices
Skip the trouble of leaving a meeting on multiple devices by selecting the arrow next to Leave and choosing Leave on all devices.
Live transcription now supported in web meetings
Start a live transcription in your web meeting to read text of what’s being said in real-time. Live transcription makes meetings more accessible to anyone hard-of-hearing, deaf, or less familiar with the language being spoken. To learn more, see View live transcription in a Teams meeting.
Create and collaborate with Whiteboard
Open an existing whiteboard in your meeting to share and collaborate with others. You can also copy and paste Loop components from chats to your whiteboard. To learn more, see Whiteboard features and functionality.
New and improved meeting toolbar
Navigate your favorite Teams features more conveniently from the redesigned meeting toolbar. Use the Raise button to raise your hand right away, navigate the More menu easily, and more.
Eliminate echoes and howling from Teams audio with ultrasound howling detection
Teams will automatically notify you if other people join your meeting in the same area and mute their mic and speakers to prevent unwanted audio feedback.
Teams profiles just got more personal
Get to know your colleagues better from the expanded view of Teams profiles. See someone’s LinkedIn profile, career updates, birthday, and more. You can also add pronouns to your profile card.
See someone’s LinkedIn profile from their Teams profile card
If an external person includes their LinkedIn profile in their Teams profile, you can see it right in Teams by clicking to expand their profile card.
Add apps to channel meetings
Make channel meetings more dynamic by adding interactive apps.
Discover useful apps while you explore Teams
In-context stores in Teams let you find and download apps that might be relevant to you based on where you are in Teams.
Visio personal app comes to Teams
Visio is now available as a personal app to use as a private workspace in Teams. View and edit Visio files directly in Teams or open the pop-out app to see it in another window.
Streamline your selling experience on Teams with Microsoft Viva Sales
Microsoft Viva Sales weaves your customer relationship management (CRM) system with Microsoft 365 and Microsoft Teams to bring continuity and AI-power to your selling experience.
Yammer encoded events powered by Teams
Yammer events, formerly powered by Stream, will now be powered by Microsoft Teams.
February 2023
Teams Premium
Take Teams to the next level with Teams Premium, an offering packed with AI-powered features to make every meeting more intelligent, personal, and secure. To learn more, see Microsoft Teams Premium.
-
Skip to the good stuff with intelligent recap: Review meetings faster with intelligent recap, a feature that highlights and organizes parts of a meeting recording that are relevant to you. See personalized timeline markers where someone said your name, shared their screen, and more. Click them to go right to that part of the meeting. To learn more, see Intelligent recap in Microsoft Teams Premium.
-
PowerPoint Live chapters: Find exactly what you’re looking for in a PowerPoint Live meeting recording with PowerPoint Live chapters. Chapters are AI-generated and split the presentation into relevant sections. To learn more, see Auto-generate PowerPoint Live chapters from your Teams meeting recording.
-
Understand each other better with live translation for captions: Break the language barrier during multilingual Teams meetings with live translation for captions. Choose a language you’re comfortable with and see captions translated from the speaker’s language to yours in real-time. To learn more, see Use live captions in a Teams meeting.
-
Use meeting templates in Teams: Create meetings from meeting templates to apply specific settings for different scenarios. Select the arrow next to + New meeting in Teams to see your org’s meeting templates. To learn more, see Use custom templates for Teams meetings.
-
Customize Teams meetings with branded content: Branded meetings in Teams Premium now let you customize your meeting background, buttons, and banner with company images and colors. To learn more, see Use meeting themes for Teams meetings.
-
Keep it confidential with personalized watermarks: Protect sensitive information with personalized watermarks that cast your company name and each attendee’s email across content shared in Teams meetings. To learn more, see Watermark for Teams meetings.
-
Choose who can record meetings: Limit who can record your meetings with who can record in your meeting options.
-
End-to-end encryption (E2EE) for meetings: Add extra security to highly confidential meetings with E2EE. When you use E2EE, certain meeting features, like recording or live captions, won’t be available. To learn more, see Use end-to-end encryption for Teams meetings.
-
Stay secure with sensitivity labels: Use sensitivity labels to apply secure meeting options based on meeting confidentiality. To assign a security label to a new meeting, go to your Teams calendar and select + New meeting > Details, then choose a label from the Sensitivity dropdown menu. To learn more, see Sensitivity labels for Teams meetings.
-
Host professional events with advanced webinars: Fine tune your event with advanced webinar features like event registration, waitlist, custom registration start and end time, and more. To learn more, see Get started with Teams webinars.
-
Prepare for your event in the (virtual) green room: Take a few minutes to prepare for your event in the virtual green room. In the green room, you can connect and go over materials with the host and other presenters before attendees join. To learn more, see Green room for Teams meetings.
-
Manage what webinar attendees see: Keep your webinar distraction-free by managing what attendees see. Keep the focus on certain presenters during the event. To learn more, see Manage what attendees see in Teams meetings.
-
Elevate your presentation with RTMP-In (Real-Time Messaging Protocol): Stream different types of media, like professionally-produced videos, directly into your presentation using RTMP-In.
-
Connect reliably during live events with Microsoft eCDN (Enterprise Content Delivery Network): Use Microsoft eCDN to seamlessly and securely live stream any event, from global meetings to company trainings. It doesn’t require installation and helps improve Teams’ performance without overloading your corporate network.
-
Advanced Virtual Appointments for business-to-customer (B2C) meetings: Virtual Appointments are tailored for meeting with guests outside your organization. Access advanced Virtual Appointments features with Teams Premium. To learn more, see What is Virtual Appointments?
-
Customize a Virtual Appointments lobby: Brand Virtual Appointments by customizing a virtual waiting room for guests to wait in. You can use company logos, colors, and more.
-
Check on live and upcoming Virtual Appointments with queue view: Easily check on Virtual Appointments details, like wait times or meeting statuses, with queue view.
-
Manage appointments with the Virtual Appointments app: Use the Virtual Appointments app to manage your schedule, see appointment analytics, and more. Download the Virtual Appointments app here.
-
Individual and departmental analytics of Virtual Appointments: Get more Virtual Appointments data including details about no-shows, wait times, and trends at the individual or departmental level.
-
Organizational level analytics of Virtual Appointments: See Virtual Appointments analytics across your entire organization. Reports include when and how appointments were made during specific time periods.
-
Move the conversation from email to chat
Start chats with distribution groups, mail-enabled security groups, and 365 groups instantly. Now you can search and select groups and start chatting with members. To learn more, see Chat with members from your distribution lists, M365 groups, or mail-security groups in Teams.
Send a chat to @everyone
Direct your chat message to all the members in your group by typing @everyone.
Schedule send suggestions for later with Viva Insights
When you type a message to someone with different working hours than you, Viva Insights will suggest scheduling the message to send later when they’re online.
Return missed calls from notifications
Call someone back quickly by clicking Call in the missed call notification in your Teams activity feed.
Co-organizers can manage breakout rooms
Now co-organizers have organizer capabilities to create, manage, and move between breakout rooms. To learn more, see Use breakout rooms in Teams meetings.
See presenters clearly during screen sharing
With the new Presenter window, controls are located at the top to make active speakers’ faces clearly visible during screen sharing.
Virtual Appointments meeting template in Teams
Virtual Appointments look and feel like normal Teams meetings but have features tailored for external B2C meetings. When you schedule with Virtual Appointments, guests will receive an email invite and can join the meeting from any device without installing Teams. To learn more, see What is Virtual Appointments?
Virtual Appointments Graph APIs
Empower developers to create and manage Virtual Appointments for B2C scenarios with Graph APIs. Boost engagement by embedding Virtual Appointments join links with a waiting room and mobile browser join experience into any application. To learn more, see Virtual Appointments Graph API.
January 2023
Live stream Teams meetings and webinars to Meta Workplace Live
Live stream your Teams meetings or webinars directly to Meta Workplace Live using the new Workplace Live app integration. This allows attendees to watch live meetings and webinars within their Workplace groups or catch up later by watching a recording on Workplace. Simply add the Workplace Live app to your Teams meeting or webinar, sign in using your Workplace account, and select the Workplace event you'd like to live stream.
Enhanced webinar management experience with customized options
Now when you select the webinar template, you’ll see a new structure and expanded options to customize registration details and settings specific to each event. With the new management experience, you'll be able to configure your webinar with the following capabilities:
Setup
-
Details: Easily designate co-organizers to support orchestrating and delivering your event
-
Presenter bios: Highlight each of the speaker’s professional headshot, company, title, LinkedIn profile, social media accounts, brief bio, and more
-
Theming: Showcase your brand and align the theme of your event with a banner, logo, and relevant color scheme that will display on your registration page and webinar communications
Registration
-
Configuration: Set registration capacity limits for up to 1,000 attendees; add expanded custom questions to gather pertinent information about your prospective attendees including a dedicated question to upload terms and conditions and enable consent from attendees as they register
-
Attendee status: View relevant details for attendee status including who’s registered for the webinar and who has canceled their registration
Reports
-
Attendee reporting: Easily access existing reporting and analytics in one central location as you view the data to understand attendee participation
Federated group calling
Easily start a group Teams call from a chat with federated colleagues outside your organization—including video and screen sharing—all via an internet connection so you don't accrue any PSTN usage charges.
December 2022
Delete chats from your chat list
Organize and easily remove chat conversations you no longer need without impacting other participants in the same chat. From the chat list, select More options  on the chat you wish to delete, then select Delete chat.
on the chat you wish to delete, then select Delete chat.
Even more reactions at your fingertips
You're no longer limited on what emoji you use to react to someone's message in Teams. Simply hover over the message and choose to add an emoji. It will open up the full library of emoji.
Add people to chat with an @mention
You no longer have to go to the add menu to bring new people into a chat, but you'll still be able to control how much of the chat history they'll see when you add them via @mention.
Get a list of suggested people when starting a new chat
Using AI to detect people you've recently been working with, when you go to add a name to a new chat, you'll also get a brief list of suggested people to add.
Better accessibility in meetings
When you have interpreters in your meetings, you can now prioritize their videos so they remain front and center. Especially useful when using sign language in meetings. Up to two people can have their videos set to stay visible even while content is shared. Additionally, you can set captions to stay on across all meetings, so you don't have to keep turning them on.
November 2022
Microsoft Polls for quick check-ins
Presenters can launch a poll without preparing in advance. Simply ask your question aloud and people can answer by selecting one of two answers (yes or no, thumbs up or down, heart or broken heart).
Breakout rooms support people calling in to meetings
You can now allow attendees who join a meeting by calling in (PSTN participants) to join breakout rooms and come back to the main meeting after the breakout rooms end.
Automatically see more videos in Teams meetings
Teams meetings now automatically will show you up to 49 participants' videos by default. You'll no longer have to switch to the large gallery view.
Incoming telephone calls open in second window
Your admin can now turn on a setting that will automatically pop a new incoming phone call into a browser window alongside Teams. It will show you relevant information about the person calling. You can still turn this off from your call settings.
Send your message later
You can now schedule a message to arrive at a specific time for your recipient. Perfect for working with international teams. Similar to the delayed delivery option in Outlook, you can manually select a future date and time for your chat messages to be delivered to an individual.
Right-click the send button to schedule your message.
Start a group chat with your different Groups
Chat with Distribution Groups, mail-enabled Security Groups, and your Office 365 Groups. However, you're still limited to the max number of members allowed in a chat, which is currently set to 250 members.
View an entire chat thread from the search results
Now when you select a message in your search results in Teams, you can see the entire message thread, regardless of how old the message is.
Filter your activity for unread notifications
Now, when you go to Activity, you can turn the Unread only toggle on to filter out all notifications except for the ones you haven't read yet.
Upload documents for signing directly from OneDrive for Business
When creating an e-signature request in the Approvals app, you can now upload a document directly from OneDrive for Business. This allows you to access your documents from anywhere and on any device.
October 2022
Assigned seating in Together mode
Meeting organizers and presenters can now assign seats to attendees in Together mode. To assign seats once you're in the meeting, select More  > Together mode. In the window that pops up, check the box at the bottom to Select Together mode for everyone, then select Assign seats. From there, you can drag and drop people's icons to the seat you want them assigned to.
> Together mode. In the window that pops up, check the box at the bottom to Select Together mode for everyone, then select Assign seats. From there, you can drag and drop people's icons to the seat you want them assigned to.
Translated captions in Teams Premium
Get AI-powered, real-time translation from 40 spoken languages. Meeting participants can now read captions in their own language, for a more accessible meeting experience. Currently free for everyone, once Teams Premium licenses are available, this feature will need a premium license to use. If the organizer has a premium license, all attendees can utilize live translated captions.
Learn more about Teams Premium add-on for Microsoft Teams
Get all the details with new call history
Get more granular details about calls made and received in Teams. To view, go to Calls on the left side of the app, then select a call under History. A recap of the call, including recording and transcript, will show on the right side of the app.
Create a contact group in Teams
Go to Calls on the left side of the app, then in the top right of the app, select Create a contact group  .
.
Microsoft 365 templates for Teams and SharePoint
When you create a new team, a coinciding SharePoint is made simultaneously. So now, when you set up a team using a default template, the related SharePoint template gets applied automatically to the team's SharePoint site.
Suggested replies come to group chat
Suggested replies have made the jump from one-on-one chat to group chat. Now, instead of typing out a reply, you can quickly select one of Teams suggested replies that show up above the compose box where you write your messages.
Send a video clip in chat
Create a short video clip in chat. Select Record a video clip  next to Send, then start recording, you can even edit the clip before sending it. The recipient of the video clip can reply with a message or a video clip of their own.
next to Send, then start recording, you can even edit the clip before sending it. The recipient of the video clip can reply with a message or a video clip of their own.
Delete or rename files in a channel
To rename or delete a file in a channel, go to the channel's files tab and select More options  on the file. Whatever edits you make will be reflected in the team's corresponding SharePoint site.
on the file. Whatever edits you make will be reflected in the team's corresponding SharePoint site.
Teams calendar now lets you open in a new window
Whether scheduling a new meeting or looking at an existing one, you can now do so from a second window. This allows you to move about Teams without losing your place in the calendar. If opening an existing meeting, select Pop out meeting details in the top right corner of the app. If scheduling a new meeting, it will automatically open in a secondary window.
September 2022
Cameo comes to PowerPoint Live in Teams meetings
When you give a presentation in Teams using PowerPoint Live, you can use Cameo to overlay your Teams camera feed over your presentation. Attendees will now get to see you as you talk while also seeing each slide of your presentation for a fully immersive experience, whether they're in the room or across the globe.
Collaborative Annotations in Teams meetings
With Microsoft Whiteboard's Collaborative Annotations, everyone in a meeting can add notes simultaneously on a shared screen in a Teams meeting. You'll need to share your full screen in Teams, then select Start annotation. Everyone can add notes, shapes, text, and reactions on what you're sharing.
Use an interpreter in a Teams meeting
Language interpretation allows professional interpreters to what the speaker says into another language in real-time, without disrupting the speaker's flow. First, you'll need to turn on language interpretation for the meeting. This can be done from Meeting options. Then, while in the meeting, go to your participants list, hover on the interpreter's name, then select More options  > Make an interpreter. Learn more at Use language interpretation in a Teams meeting
> Make an interpreter. Learn more at Use language interpretation in a Teams meeting
August 2022
Leave a meeting on all your devices
If you've joined a Teams meeting on multiple personal devices, you can now leave the meeting from all the devices you've connected to the meeting by selecting the down arrow next to Leave, then select Leave on all my devices.

Pre-assign channel members to breakout rooms
Organizers can now pre-assign channel members not explicitly invited to a channel meeting to a breakout room. To pre-assign channel members to breakout rooms in channels meetings, go to the breakout rooms tab in the meeting details, then select Assign participants. To learn how to set up breakout rooms, see Use breakout rooms in Teams meetings
Pop out shared content into a separate window
When someone shares content during a Teams meeting, you can now pop that content out into a separate window. To pop out, go to the top of your meeting window and select Pop out.

Record and transcribe a meeting automatically
When an organizer turns on Record automatically in the meeting options, Teams will automatically turn on transcription when the meeting starts.
Practice your speech with Speaker Coach in Teams
Speaker Coach provides private, personalized feedback on your speaking and presentation skills in both real-time as well as post-meeting in a summary. To learn more, go to Rehearse your slide show with Speaker Coach
July 2022
Remove calls from your call history list
Declutter your call history view by hiding calls from your list. To remove a call from your history, go to Calls  > History. Hover over the call you'd like to remove and select More actions
> History. Hover over the call you'd like to remove and select More actions  > Remove from view.
> Remove from view.
Removing a call from your call history removes it from view on all your devices. Admins can still retrieve call data from removed calls. To learn more, see View your call history in Teams
Shared channels bring ease to working together
Through Microsoft Teams, you can securely collaborate with partners outside your organization. Shared channels make it easier to collaborate with those inside and outside your organization, helping your extended team work effectively and efficiently. With shared channels you can schedule meetings, share files, and work together in apps without switching tenants.
To learn more, see What is a shared channel in Teams?
Join a meeting with an ID and passcode
You can now join a meeting via Teams on the web, or the desktop app, using a meeting ID and passcode. Select # Join with an ID at the top of your Teams calendar. You'll find the meeting ID and passcode in the meeting details tab, or in the meeting invite.
To learn more, see Join a meeting in Teams
June 2022
Chat with yourself
In Teams, we encourage you to talk to yourself with the newest chat feature—a one-on-one chat with yourself. Send messages, files, notes, and media to yourself to help you stay organized. You'll find your chat at the top of your pinned chats in the chat list. Keep it pinned for quick access to all the things you send yourself whether you're using Teams on your desktop, the web, or your phone.
Use annotation together in a Teams meeting
Annotation—powered by Microsoft Whiteboard—helps you collaborate on things like a design or presentation while sharing your screen in a Teams meeting.
While you're sharing your full screen in a meeting, select Start annotation  in the meeting controls at the upper-middle area of your screen. The red outline around your shared screen will turn blue and all participants will see the Microsoft Whiteboard toolset at the top of the shared screen. Everyone in the meeting can begin annotating right away, and the red pen tool is selected by default. To learn more, see Use annotation while sharing your screen in Teams
in the meeting controls at the upper-middle area of your screen. The red outline around your shared screen will turn blue and all participants will see the Microsoft Whiteboard toolset at the top of the shared screen. Everyone in the meeting can begin annotating right away, and the red pen tool is selected by default. To learn more, see Use annotation while sharing your screen in Teams
Live transcription and CART captions now available for Teams on the web
You're now able to view captions coming from a CART provider (real-time captioning) within the Microsoft Teams meeting on Chrome and Edge browsers. Meeting organizers and participants will be able to ask their captioning providers to stream captions to Microsoft Teams.
The same goes for Live transcription. To learn more about these two features, see View live transcription in a Teams meeting and Use CART captions in a Microsoft Teams meeting
Updated meeting experience comes to Teams on the web
The updated meeting experience is now available for Teams on the web in Chrome and Edge browsers. This includes improved pre-join (where you set up mic and camera settings before entering a meeting), a dynamic view of participants and content, and your meeting controls have moved to the top of the meeting window.
May 2022
Show as: comes to Teams
Now in Teams, when you schedule a meeting, private appointment, or vacation, you can choose how that meeting shows in your calendar. Just like in Outlook, you can choose from Free, Tentative, Busy, Working elsewhere, or Out of Office. To find this setting, look for Show as: at the top of your new meeting window.
Government accounts now have bots
Customers with a government account in Teams will now be able to use bots built specifically for them. Select Apps  on the left side of the app and search for bots by name or go to a chat or channel and select the
on the left side of the app and search for bots by name or go to a chat or channel and select the  at the top of the page to add a bot to the conversation.
at the top of the page to add a bot to the conversation.
Together mode, all together
Meeting organizers and presenters can now start Together mode for everyone in the meeting. To change the view for everyone, select View  , Together mode > Change scene. While choosing a scene, make sure to check the box to Select Together mode for everyone before selecting Apply.
, Together mode > Change scene. While choosing a scene, make sure to check the box to Select Together mode for everyone before selecting Apply.

Scheduling webinars available in government cloud accounts
Schedule and host webinars with the same Teams app you use for meetings! Webinar capabilities include registration page creation, email confirmation for registrants, host management for attendee video and audio, attendance reporting, plus interactive features like polls, chat, and reactions.
Learn more at Schedule a webinar
@mention team owners all at once
When creating a message post in a channel, you can now notify all the owners of the team at the same time by adding "@team owners" to your post, removing the need to mention each person individually. Teams will automatically notify anyone who's an owner of the team that the channel is in.
April 2022
LinkedIn integration now available in Teams
You can now see LinkedIn profiles in one-on-one chats. To view someone's profile, select the LinkedIn tab of the chat if they have one available. Learn more at Use LinkedIn in Teams

Educators can now manage attendee video in Teams meetings
Meeting organizers and presenters can disable the cameras of all attendees or specific attendees in a Teams Meeting to make sure they don't share video in the meeting. Learn more at Manage attendee audio and video permissions in a Teams meeting
Get notified when music plays (Teams for education only)
Teams automatically suppresses non-speech sounds during Teams meetings. Educators will now get notified when Teams detects that music is being played. This will allow them to choose to let the music through, or to keep blocking the sound so other attendees can't hear it.
Share system audio when using Teams on the web (Chromium browsers)
Now, when you join a meeting via Teams on the web, you can share your system audio while screen sharing. Learn how at Share sound from your computer in a Teams meeting
March 2022
Find someone's time zone
You can now see what time it is where your colleagues are when you look at their contact info. Hover on a person's profile picture and under Contact, you'll see the local time for that person. Watch the Microsoft Teams YouTube video to learn how to find someone's local time.
Stream live music in Teams with Music mode
With music mode, Teams optimizes audio settings to get the highest sound fidelity when streaming live music via a Teams meeting. Teams will automatically adjust the audio bitrate based on the available bandwidth of your network.
Learn more about music mode at Use high fidelity music mode to play music in Teams
New filters for chat
You can now filter out chats that are from meetings or bots to help you find the exact conversation you're looking for. At the top of your chat list, select Filter  > Chats. From there you can type the name of a person or group chat to help further filter your results.
> Chats. From there you can type the name of a person or group chat to help further filter your results.
February 2022
Pin a message in chat
Pin a specific message to the top of a chat so that it is always visible to the members of the chat—regardless of the number of messages that come afterwards. Pin or unpin any message and select the pinned message to jump to its original location. Currently, only a single message can be pinned at a time and any chat members can freely pin or unpin a message in the chat. Learn more at Hide, unhide, mute, or pin a chat in Teams
Change how many messages you see at one time
Whether you want to optimize to see more text at once or read less text at a more comfortable level, Teams lets you customize the chat density to suit your needs. By default, chat density is set to comfy mode, but if you'd like to see more text you can change this in your settings. Learn more at Change the spacing of your chat messages in Teams
Turn off mirror my video
You now have the option to stop mirroring the image of your video preview—the small preview window that allows you to see what your video looks like during meetings. So you can see your video preview the way other meeting participants see you. This makes it less distracting for presenters when trying to lead discussions, lessons, etc., during online meetings. Learn more at Turn off mirror my video in Teams meetings
January 2022
Background effects now in Teams on the web
Get the same background effects in Teams on the web as you do in the desktop app. You can now choose to blur your background or upload a new image to use. Learn more at Customize your background during a Teams Meeting
May 2023
Improved meeting sharing
Now, when you get a share link to a meeting, the recipient won't get a long URL, instead they'll see details about the meeting and have an easier time skimming the info on how to join the meeting.
April 2023
Attach cloud files to chats and channels
Upload and attach OneDrive files to chats and channels on the Teams mobile app.
March 2023
Join meetings from Apple CarPlay
Open and join a meeting from the new Teams calendar view on Apple CarPlay on your iPhone.
Save time with text predictions for mobile
When you’re typing a message in your Teams mobile app, Editor Text Predictions anticipates your writing and suggests a word or phrase you might use next.
February 2023
Multitask with Picture in Picture mode
See your Teams meeting window when you navigate away from the app during a meeting with the new Picture in Picture mode for iOS. Use your fingers to change the meeting window size and move it to different locations on your screen.
Get everyone's attention in chat
Type @Everyone in chat and it will notify everyone the same way it would if you @mentioned each person by name.
Use the Parent app in Teams
Educators can now take virtual meetings with parents and guardians via the Parents app in Teams.
Delete a chat from your list
From your chat list, swipe left on a chat and select More > Delete. This will delete the chat and thread history from your Teams and remove you from the chat. Everyone else will still have access to the chat.
December 2022
Turn on transcription from your phone
Now, when you've joined a meeting via your phone or iPad, you can turn on transcription so that you have a record of what was said during the meeting. Select More  > Start transcription.
> Start transcription.
Real-time interpretation in meetings
Live audio interpretation lets interpreters translate what the speaker says into another language in real time without disrupting the speaker. Another tool to empower you to run more inclusive meetings, where participants who may not speak the same language can fully collaborate with each other.
Get attendance reports for meetings and webinars
You can now check the attendance information for regular meetings and webinars. You'll also be able to view registration information before a webinar begins.
July 2022
Teams on iPad now adapts to fit the screen’s orientation
Microsoft Teams on iPad is now more responsive to screen size, app orientation, and display modes. The Teams app will automatically adjust its view based on the screen size and how you’re holding it.
June 2022
Chat with yourself
You now have a chat that's just for you. You can take notes, draft messages, and send files to yourself. This works across the mobile and desktop apps.
May 2022
Browse and install apps
You can now search for, and install, relevant apps published for your organization and by third-party app developers on Teams.
Get a preview of messages sent in the meeting chat
Meeting chat messages will surface on the mobile screen where you can preview the most recent two messages.
April 2022
Expand and collapse system alerts in meetings
System messages from Teams are now grouped together at the top of the meeting window. Expand the notifications to preview all the messages, and then collapse and clear all notifications with one tap.
February 2022
Sign in with a code
Can't remember your password? No worries. Set up a secondary email or phone number for your free Teams accounts and you'll be able to sign in using a short code. New phone number accounts can even create an account without a password.
January 2022
Chat with any phone number or email
Chat with anyone using just their email address or phone number even if they're not using Teams. Simply start a new chat and where you'd add a person's name, type their number or email instead. Then you can send the message like you normally would.
Share live components in messages with Loops
With live components, you’re now able to send a message that everyone in your chat can edit inline—and see changes instantly. It’s a new way to ideate, create, and make decisions together while holding fewer meetings and minimizing the need for long chat threads. Learn more at Send a Loop component in Teams chat
September 2021
Find the right emoji
Express yourself in the perfect way! You can now search for the exact emoji you're looking for. Tap  in the box where you type your message, and you'll find a search box where you can search for emoji by names and description.
in the box where you type your message, and you'll find a search box where you can search for emoji by names and description.
June 2021
Give them the spotlight
You can now spotlight up to seven people in a meeting from your phone or tablet. From the participants list or from the videos on screen, long press on the name or video of a person and tap Spotlight (or Add spotlight if someone has already been added).
Use Immersive Reader
Hear your messages read aloud. To learn more, see Use Immersive Reader in Microsoft Teams.
Join webinars
Attendees can now join webinars from a phone or iPad.
Better search results
Get autosuggestions and Top hits as you type your search terms.
They're all online
All meetings (even appointments) are now automatically online meetings so you can quickly share a link with someone.
Sort your search results
When you search for a message, you can now choose to order the results by relevance or by how recently it was sent.
View meeting attachments and other files
From the meeting details tab, you will now be able to view any attachments the organizer added to the meeting, along with Teams-generated suggestions on other files that might be relevant to your meeting,
May 2021
Speed dial now available
In Calls, you can now toggle between Speed dial and call History.
April 2021
Access pinned chats
At the top of your chat list on your phone or iPad, you'll find all of your pinned chats from desktop. Scroll left and right to view all of them, or tap and hold a chat to unpin or change the order of your pinned chats.
You're now free to move about the app
With PiP (Picture in Picture), you can now multitask in Teams while also seeing what's going on in a meeting or call. Simply tap the back button to navigate to another part of Teams and your meeting video will minimize to a small picture in the corner of the screen. Tap the picture to go back to the meeting at anytime.
Bigger, better world of emoji
Express yourself in Teams with a wider range of diversity and representation. The emoji set in Teams has grown from 85 to over 800 emoji, including new categories and different skin tones for specific emoji.
Set the scene with your own background
You can now change your background in calls or meetings. Either choose from a list of Teams images or upload your own. For more details, see Change your background for a Teams meeting.
March 2021
Join a full meeting
When a meeting reaches max capacity, you can still join as a view-only attendee.
Invite distribution lists and Modern Groups
When scheduling a Teams meeting, type the name of a distribution list or a Modern Group to add all the members to the meeting.
February 2021
Say it with emojis
Live reactions are now available in Teams meetings when you join from your phone or tablet. Learn more about sending animated reactions including Like (thumbs up), Love (heart), Applause, and Laugh in meetings at Express yourself in Teams meetings with live reactions.
Present in a live event via iPad
Presenters, you can now join and run a live event from your iPad. Head on over to Present in a live event in Teams and select the iOS tab at the top of the page for more details.

Remove account info from Teams
To clear account info, go to the sign-in screen and swipe left on the account that you want to delete. This will remove the account and related data from your mobile device, but it won't delete the account from your license.
January 2021
Cyber meetups with friends and family
Teams for your personal life now lets you schedule and join events with individuals or a group. Learn more about meetings in Teams for your personal life.
Forward meetings
If you're not the meeting organizer, you can still forward a meeting invite to someone. Simply open the meeting and tap Details. Under the list of participants, you'll find Forward meeting. Then, type the name or email address of the recipient and tap Done.
December 2020
Meeting options are in the details
Now, you can control your Meeting options (who can bypass the lobby, attendee mic control, etc.) from the details tab of a meeting. You'll need to open the meeting, then tap the Details tab. Immediately below the Participants section you'll find  Meeting options.
Meeting options.
Better search results for meetings
Whether you're in Activity, Chat, Teams, or Calendar, you can search for meetings in the search bar at the top of the app. Search phrases like "next meeting, "strategy meeting", etc. and a list of results will show.
Join breakout rooms from your phone
The meeting organizer will set up the breakout rooms from the Teams desktop app. You may be moved into your assigned breakout room as soon as the organizer opens the room. Otherwise, you'll receive an invitation to join the room. Learn more at Join a breakout room in a Teams meeting.
Teams sticks to your device's theme
Whether you choose the brightness of Light mode or the moodiness of Dark mode, Teams now defaults your app's theme to the one you've chosen for your device. To change the app theme, tap on your profile picture > Settings > Appearance.
November 2020
Incoming calls from any Teams account
You can now receive phone calls from any Teams account you're signed into in the mobile app, regardless of which account you're active in.
October 2020
New status
Set your Teams status to Offline and be invisible while working in Teams. You'll still get your regular notifications, but everyone else will see you as offline. To set your status, tap your profile picture. Your status is directly under your name and will say something like Available, Busy, etc. Tap your status, then choose Offline.
New notification settings
Notification settings got a makeover and with the new look come a few more ways to control when and for what you get notified. You now have the ability to block notifications while in meetings and allow specific notifications to come through during scheduled quiet times. We've also made it easier to manage channel notifications from one place.
To access notifications, go to the top of the app and tap your profile picture > Notifications.
Start a meeting instantly
You can now start a meeting instantly from a chat or channel. Look for Meet now at the top right corner of the app. From chat, you'll start a meeting with everyone in the chat. From a channel, you'll start a meeting that any channel member can join.
Swipe left to remove an account
To view the list of accounts added to your mobile app, go to the top of the app and tap your profile picture. From there, swipe left on an account to delete any cached info and remove it from your list of accounts.
Note: This won't close your account, it will only keep it from showing in your mobile app.
September 2020
Protect sensitive information
You can now hide previews on notifications with the help of the Intune app.
Search the way you talk
Natural language support in search lets you look for messages, files, and more with phrases like "message from Daniela about marketing".
Get help with spelling
Teams now offers spelling suggestions for search terms that might be spelled incorrectly.
Know who called
Now, instead of a phone number, voicemails will show the caller's name with new caller ID.
Share the spotlight
Now, when organizers spotlight a person's video via the desktop app, mobile attendees will now be able to view the video from their devices.

Always see your call controls
When in a meeting or call you will now always be able to see your call controls (mute, hang up, etc.) on your screen.
August 2020
Cortana voice assistance now available in Teams (US only)
Stay connected even when your hands are full. Tap the mic and use your voice to send messages, make calls, join meetings, share files, and more. Currently, available in the United States and will roll out to other markets in the future.
Learn more at Using Cortana voice assistance in Teams

July 2020
Agenda view is free
If you're using the free version of Teams, your daily agenda is now at hand. View the day's upcoming events and join, edit, or share them with your contacts.
More faces in meetings
Get more people's video showing in calls and meeting with the newly increased video view. Get 2x4 videos on iPhone and 3x3 on iPad.
Reduce data use in Teams
Reduce the amount of data used in meetings and calls. Go to Settings > Data and storage > Reduce data usage.
Pick a number
Choose which number to dial for any org contacts with more than one phone number.
Sign in once and you're good to go
If you're signed in to Teams, you'll be automatically signed in to any bots or tools you've added to Teams that also use your org credentials for log in.
June 2020
Meetings available in free version of Teams
Free meetings are here! Send meeting invites via a share link. People don't need a Teams account to attend.
Search chats and channels
Get results for both chat messages and channel posts. Tap  and type a search term. Press Enter to get a list of results.
and type a search term. Press Enter to get a list of results.
Manage your Safe key
Now, you can choose to have Microsoft manage your Safe key for you. Change this preference in Settings.
Calling shortcut
Long-press the Teams app for a shortcut to make a Teams call.
On-demand translation
Translate messages to your preferred language on the fly. Tap  on a message to translate messages on the fly.
on a message to translate messages on the fly.
Teams for your work, Teams for your life
Keep in touch with friends and family and try out Teams for your personal life, now in preview.
-
Make your first group with your family
-
Use task lists and shared calendars to keep track of important items and events
-
Let your loved ones know where you are with shared locations
-
Securely store and share sensitive information in Safe

Stay connected with your Skype contacts
You're now able to call and message contacts that use Skype from your Teams work account.
More privacy in meetings
People outside your company won't see phone numbers of those dialing into the meeting from a phone.
Raise your hand
Raise a virtual hand during a meeting to let others know you have something to say.
April 3, 2020
Tags are here!
Create tags and assign people to them so you can @mention a group, role, department, etc. Team owners, try it out for yourselves. Go to a team, tap  > Manage tags. Once a tag exists, team members can start a group chat with them by going to Chat > New chat
> Manage tags. Once a tag exists, team members can start a group chat with them by going to Chat > New chat  and type the name of the tag in the To: field. Learn more at Using tags in Teams.
and type the name of the tag in the To: field. Learn more at Using tags in Teams.
Caption this
Turn on live captions during a meeting or group call to read what everyone is saying. To access while in a meeting, tap  > Turn on live captions.
> Turn on live captions.
View content shared in a meeting
Now if you dial into a meeting from your mobile phone, you get to view what content (like PowerPoint) is being shared. Once someone starts presenting you'll get a notification. Tap on the notification and you'll be shown the content.
Opt out of call queues
If you’re a part of a call queue and want to opt out of receiving those calls on your mobile device, we've got you covered. Go to Menu  > Settings
> Settings  > Calling and at the bottom you can toggle them off.
> Calling and at the bottom you can toggle them off.
Note: Some admins disable this option, which is noted on call queues where you can't opt out.
We've also made improvements to notification and meeting reliability.
These are a few of our favorite things
We've been making updates and adding features to the Teams mobile app. Learn how to use them in the below videos, then try them out for yourself.
Present in a Teams meeting from your phone
Tap  > Share > Share PowerPoint or choose from the other media options.
> Share > Share PowerPoint or choose from the other media options.
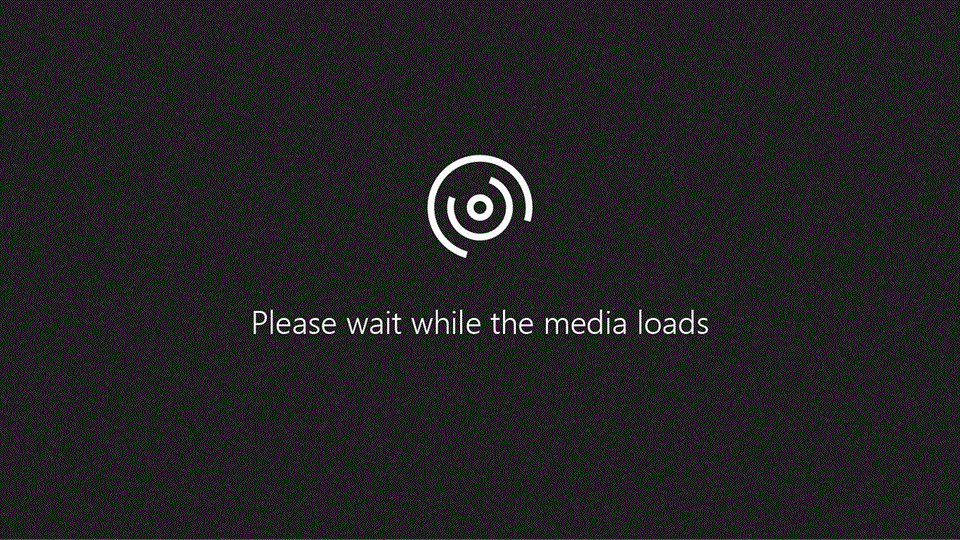
Reorder apps and personalize your bottom bar
Swipe up from the bottom of the app > Reorder > Drag items into the order you want.
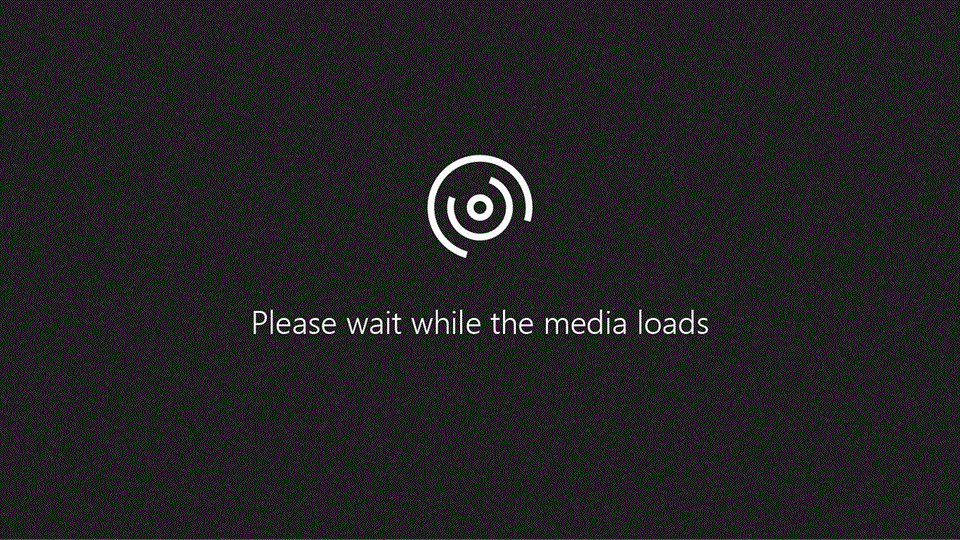
Set quiet hours to mute notifications
At the top left of the app, tap  > Notifications > Quiet hours > Toggle Daily quiet hours on.
> Notifications > Quiet hours > Toggle Daily quiet hours on.
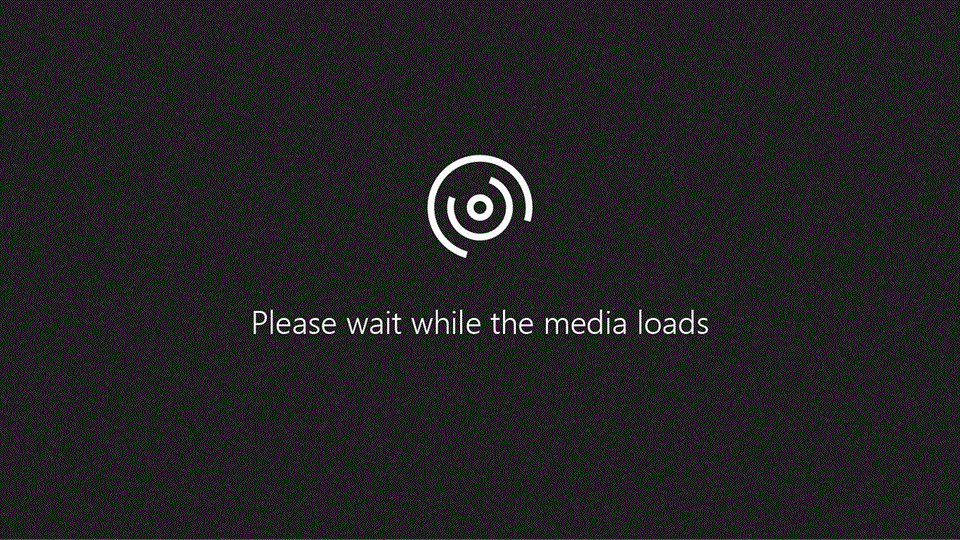
February 6, 2020
Swap views and pin them
Switch between content (like a PowerPoint presentation) and participant videos during a Teams meeting. Or pin a specific person's video so that you can always see them, even if they're not actively talking.
Tap the active speaker tile in the bottom right corner of your screen to minimize the content and bring participant videos in focus. To pin someone's video, tap the three dots on their tile, then select Pin.
Say no to echo
Whenever you join a meeting on your phone while in a room that's joined to the same meeting, Teams will automatically mute your mic and speaker to prevent an echo.
November 20, 2019
-
Classify and protect your data by assigning sensitivity labels to your teams
-
E911 is available for Calling Plans, Direct Routing, and Security Desks
-
Meeting chats are muted by default until you participate in them
-
Choose what participants can do in a meeting by assigning them roles
October 8, 2019
-
Pin your favorite channels
-
See pinned channels and recent chats in a single list. Enable this under Settings > Messaging.
-
Voicemail support
-
Add tabs in your 1:1 and group chats
September 30, 2019
-
Quote and reply to a specific message in a chat.
-
Switch between multiple Teams accounts.
-
Block unwanted callers.
-
Turn off all incoming call notifications.
-
Education: Support for grading assignments.
July 29, 2019
-
React to messages with emojis to express love, surprise, and more.
-
Improved search experience shows all result types in a single view.
-
View announcement posts in channels.
-
Choose whether or not your private team should be discoverable in search results.
-
Improvements to @mention suggestions.
-
Accessibility: VoiceOver and rotor experience improvements
June 15, 2019
-
Choose an alert sound for your Teams notifications. Just tap
 in the top left of the app, >
in the top left of the app, >  Settings, then
Settings, then  Notifications, and pick your sound.
Notifications, and pick your sound. -
Messaging extensions are now on mobile.
-
Use VoiceOver rotor to access links and mentions in messages.
-
Turn off your speakers completely during a meeting or call.
-
Send a message with an attachment before it's fully uploaded.
May 16, 2019
-
Share your screen during a meeting without navigating to settings (iOS 12 only).
-
Find and add a nearby room when you're in a meeting. Just tap on
 > Add room, then choose the room you want.
> Add room, then choose the room you want. -
Add channel meetings to your calendar.
-
Remove a participant from chat.
April 16, 2019
-
We have a shiny new app icon.
-
You can use Microsoft Whiteboard on your mobile device during Teams meetings.
-
Trending messages will now show up in your activity feed.
-
Praise is a new way to encourage each other at work. Send in a chat or channel to show your appreciation for coworkers. To find Praise, tap on the More options
 icon below where you type messages.
icon below where you type messages. -
We added support for new languages: Hindi, Filipino, Bangla, and Telugu
March 13, 2019
-
Dark theme is here! It's stylish, easy on the eyes, and it might even improve your device's battery life. Go to general settings to turn it on.

-
Now you can send audio messages in your Teams conversations. Tap and hold the mic button to start recording. You can preview your audio clips before sharing them with others.

-
Improved support for iPhone XS Max and XR devices.
-
Set your audio, video, or phone preferences before joining a meeting.
-
Now you can access all of your channel tabs on your mobile devices.
-
Add a note when you respond to a meeting invite.
January 15, 2019
-
You now have the ability to start and stop meeting recordings using the mobile app.
-
With call parking, you can put a call on hold and pick it up on another device (requires Phone System license).
-
Make calls on behalf of your boss (requires Phone System license).
-
Use the mobile app to schedule channel meetings.
-
Join a team with a code.
November 20, 2018
-
Search for files across all channels.
-
Join a team via a link.
-
Participate in Yammer discussions during live events.
October 8, 2018
-
Turn off push notifications for specified times.
-
Play meeting recordings in the app.
-
Schedule personal events.
-
See who's speaking in the call roster.
-
View your org chart.
-
Teams is now available in Serbian Latin and Latvian.
September 14, 2018
-
Crop and annotate images before sending.
-
Start a new 1:1 or group call from the Calls tab.
-
Consult with the recipient before transferring a call.
-
Leave or mute a meeting chat using the new meeting details page.
-
Participate in Q&A during live events.
-
Support for rich link previews.
August 13, 2018
-
Browse, search, and join teams.
-
Watch live events broadcast through Microsoft Stream.
-
Collaborate on a whiteboard with meeting attendees.
-
View meeting notes for channel meetings.
July 11, 2018
-
The mobile app now lets you copy a channel's email address to forward emails directly to channels.
-
Attend a live event from your mobile device.
-
Share a PowerPoint file during a call or meeting.
-
Share videos from your device's photo gallery in chat and channel messages.
-
View meeting notes on your mobile device.
-
Call queue and auto attendant support.
-
1:1 to group call escalation with Teams and PSTN participants (requires Phone System license).
-
Forward incoming calls to your call group.
-
Transfer a call immediately, or consult with the recipient over chat first.
June 19, 2018
-
Share photos while on a call or in a meeting.
-
Share a video while on a call or in a meeting.
-
Share your screen during a call or meeting.
-
Use companion mode to share additional content from your phone in a meeting.
March 2023
Keyboard shortcuts on tablets
When you connect a keyboard to your Android tablet, you can use basic keyboard shortcuts in Teams.
February 2023
Get everyone's attention in chat
Type @Everyone in chat and it will notify everyone the same way it would if you @mentioned each person by name.
December 2022
Real-time interpretation in meetings
Live audio interpretation lets interpreters translate what the speaker says into another language in real time without disrupting the speaker. Another tool to empower you to run more inclusive meetings, where participants who may not speak the same language can fully collaborate with each other.
Transcription for meetings
Get a record of what was discussed in the meeting by turning on transcriptions at the beginning of your meetings. Select More  > Start transcription.
> Start transcription.
Teams keeps getting better
We've made some improvements to the app so it opens faster.
Get attendance reports for meetings and webinars
You can now check the attendance information for regular meetings and webinars. You'll also be able to view registration information before a webinar begins.
November 2022
Transcription for one-on-one and group calls
Turn on transcription in a call to get a record of what's said. You can view the transcript after everyone leaves the call. To turn it on, select More  > Start transcription.
> Start transcription.
June 2022
Chat with yourself
You now have a chat that's just for you. You can take notes, draft messages, and send files to yourself. This works across the mobile and desktop apps.
May 2022
Get a preview of messages sent in the meeting chat
Meeting chat messages will surface on the mobile screen where you can preview the most recent two messages.
April 2022
Expand and collapse system alerts in meetings
System messages from Teams are now grouped together at the top of the meeting window. Expand the notifications to preview all the messages, and then collapse and clear all notifications with one tap.
February 2022
Sign in with a code
Can't remember your password? No worries. Set up a secondary email or phone number for your free Teams accounts and you'll be able to sign in using a short code. New phone number accounts can even create an account without a password.
January 2022
Chat with any phone number or email
Chat with anyone using just their email address or phone number even if they're not using Teams. Simply start a new chat and where you'd add a person's name, type their number or email instead. Then you can send the message like you normally would.
Share live components in messages with Loops
With live components, you’re now able to send a message that everyone in your chat can edit inline—and see changes instantly. It’s a new way to ideate, create, and make decisions together while holding fewer meetings and minimizing the need for long chat threads. Learn more at Send a Loop component in Teams chat
September 2021
Find the right emoji
Express yourself in the perfect way! You can now search for the exact emoji you're looking for. Tap  in the box where you type your message, and you'll find a search box where you can search for emoji by names and description.
in the box where you type your message, and you'll find a search box where you can search for emoji by names and description.
June 2021
Give them the spotlight
You can now spotlight up to seven people in a meeting from your phone or tablet. From the participants list or from the videos on screen, long press on the name or video of a person and tap Spotlight (or Add spotlight if someone has already been added).
Use Immersive Reader
Hear your messages read aloud. To learn more, see Use Immersive Reader in Microsoft Teams.
Join webinars
Attendees can now join webinars from a phone or tablet.
They're all online
All meetings (even appointments) are now automatically online meetings so you can quickly share a link with someone.
May 2021
Speed dial now available
In Calls, you can now toggle between Speed dial and call History.
April 2021
Access pinned chats
At the top of your chat list on your phone or iPad, you'll find all of your pinned chats from desktop. Scroll left and right to view all of them, or tap and hold a chat to unpin or change the order of your pinned chats.
Bigger, better world of emoji
Express yourself in Teams with a wider range of diversity and representation. The emoji set in Teams has grown from 85 to over 800 emoji, including new categories and different skin tones for specific emoji.
Set the scene with your own background
You can now change your background in calls or meetings. Either choose from a list of Teams images or upload your own. For more details, see Change your background for a Teams meeting.
March 2021
Join a full meeting
When a meeting reaches max capacity, you can still join as a view-only attendee.
Invite distribution lists and Modern Groups
When scheduling a Teams meeting, type the name of a distribution list or a Modern Group to add all the members to the meeting.
February 2021
Say it with emojis
Live reactions are now available in Teams meetings when you join from your phone or tablet. Learn more about sending animated reactions including Like (thumbs up), Love (heart), Applause, and Laugh in meetings at Express yourself in Teams meetings with live reactions.
You're free to roam
Thanks to picture-in-picture (PiP) it's now possible to move around the Teams app while watching live events from your phone or tablet.
January 2021
Cyber meetups with friends and family
Teams for your personal life now lets you schedule and join events with individuals or a group. Learn more about meetings in Teams for your personal life.
Forward meetings
If you're not the meeting organizer, you can still forward a meeting invite to someone. Simply open the meeting and tap Details. Under the list of participants, you'll find Forward meeting. Then, type the name or email address of the recipient and tap Done.
December 2020
Meeting options are in the details
Now, you can control your Meeting options (who can bypass the lobby, attendee mic control, etc.) from the details tab of a meeting. You'll need to open the meeting, then tap the Details tab. Immediately below the Participants section you'll find  Meeting options.
Meeting options.
Better search results for meetings
Whether you're in Activity, Chat, Teams, or Calendar, you can search for meetings in the search bar at the top of the app. Search phrases like "next meeting, "strategy meeting", etc. and a list of results will show.
Join breakout rooms from your phone
The meeting organizer will set up the breakout rooms from the Teams desktop app. You may be moved into your assigned breakout room as soon as the organizer opens the room. Otherwise, you'll receive an invitation to join the room. Learn more at Join a breakout room in a Teams meeting.
November 2020
Incoming calls from any Teams account
You can now receive phone calls from any Teams account you're signed into in the mobile app, regardless of which account you're active in.
October 2020
New status
Set your Teams status to Offline and be invisible while working in Teams. You'll still get your regular notifications, but everyone else will see you as offline. To set your status, tap your profile picture. Your status is directly under your name and will say something like Available, Busy, etc. Tap your status, then choose Offline.
New notification settings
Notification settings got a makeover and with the new look come a few more ways to control when and for what you get notified. You now have the ability to block notifications while in meetings and allow specific notifications to come through during scheduled quiet times. We've also made it easier to manage channel notifications from one place.
To access notifications, go to the top of the app and tap your profile picture > Notifications.
Start a meeting instantly
You can now start a meeting instantly from a chat or channel. Look for Meet now at the top right corner of the app. From chat, you'll start a meeting with everyone in the chat. From a channel, you'll start a meeting that any channel member can join.
September 2020
Protect sensitive information
You can now hide previews on notifications with the help of the Intune app.
Search the way you talk
Natural language support in search lets you look for messages, files, and more with phrases like "message from Daniela about marketing".
Spelling suggestions in search
Teams now offers spelling suggestions for search terms that might be spelled incorrectly.
Know who called
Now, instead of a phone number, voicemails will show the caller's name with new caller ID.
Get the Picture in Picture extension
Use the PiP extension to have video in Teams meetings and calls.
All together now
View up to 49 meeting participants with Together mode and Large gallery mode.
Share the spotlight
Now, when organizers spotlight a person's video via the desktop app, mobile attendees will now be able to view the video from their devices.

August 2020
Cortana voice assistance now available in Teams (US only)
Stay connected even when your hands are full. Tap the mic and use your voice to send messages, make calls, join meetings, share files, and more. Currently, available in the United States and will roll out to other markets in the future.
Learn more at Using Cortana voice assistance in Teams
July 2020
Agenda view is free
If you're using the free version of Teams, your daily agenda is now at hand. View the day's upcoming events and join, edit, or share them with your contacts.
More faces in meetings
Get more people's video showing in calls and meeting with the newly increased video view. Get 2x4 videos on iPhone and 3x3 on iPad.
Reduce data use in Teams
Reduce the amount of data used in meetings and calls. Go to Settings > Data and storage > Reduce data usage.
Pick a number
Choose which number to dial for any org contacts with more than one phone number.
Sign in once and you're good to go
If you're signed in to Teams, you'll be automatically signed in to any bots or tools you've added to Teams that also use your org credentials for log in.
Call your phone contacts
Use Teams to call people in your Android contacts app. Go to Calls and tap the phonebook at the top of the app to access your device contacts.
June 30, 2020
Meetings available in free version of Teams
Free meetings are here! Send meeting invites via a share link. People don't need a Teams account to attend.
Search chats and channels
Get results for both chat messages and channel posts. Tap  and type a search term. Press Enter to get a list of results.
and type a search term. Press Enter to get a list of results.
June 26, 2020
Teams for your work, Teams for your life
Keep in touch with friends and family and try out Teams for your personal life, now in preview.
-
Make your first group with your family
-
Use task lists and shared calendars to keep track of important items and events
-
Let your loved ones know where you are with shared locations
-
Securely store and share sensitive information in Safe
Stay connected with your Skype contacts
You're now able to call and message contacts that use Skype from your Teams work account.
More privacy in meetings
People outside your company won't see phone numbers of those dialing into the meeting from a phone.
Raise your hand
Raise a virtual hand during a meeting to let others know you have something to say.
Walkie Talkie for work (preview)
Push-to-talk communication with Walkie Talkie.
April 3, 2020
Tags are here!
Create tags and assign people to them so you can @mention a group, role, department, etc. Team owners, try it out for yourselves. Go to a team, tap  > Manage tags. Once a tag exists, team members can start a group chat with them by going to Chat > New chat
> Manage tags. Once a tag exists, team members can start a group chat with them by going to Chat > New chat  and type the name of the tag in the To: field. Learn more at Using tags in Teams.
and type the name of the tag in the To: field. Learn more at Using tags in Teams.
Opt out of call queues
If you’re a part of a call queue and want to opt out of receiving those calls on your mobile device, we've got you covered. Go to Menu  > Settings
> Settings  > Calling and at the bottom you can toggle them off.
> Calling and at the bottom you can toggle them off.
Note: Some admins disable this option, which is noted on call queues where you can't opt out.
We've also made improvements to notification and meeting reliability.
February 6, 2020
Swap views and pin them
Switch between content (like a PowerPoint presentation) and participant videos during a Teams meeting. Or pin a specific person's video so that you can always see them, even if they're not actively talking.
Tap the active speaker tile in the bottom right corner of your screen to minimize the content and bring participant videos in focus. To pin someone's video, tap the three dots on their tile, then select Pin.
Say no to echo
Whenever you join a meeting on your phone while in a room that's joined to the same meeting, Teams will automatically mute your mic and speaker to prevent an echo.
November 20, 2019
-
Classify and help protect your data by assigning sensitivity labels to your teams
-
Meeting chats are muted by default until you participate in them
-
Choose what participants can do in a meeting by assigning them roles
October 8, 2019
-
Quote and reply to a specific message in a chat
-
Forward messages to chats or channels
-
Switch between multiple Teams accounts
-
Block unwanted callers
-
Turn off all incoming call notifications
-
Education: Support for grading assignments
July 29, 2019
-
React to messages with emojis to express love, surprise, and more.
-
Improved search experience shows all result types in a single view.
-
View announcement posts in channels.
-
Choose whether or not your private team should be discoverable in search results.
-
Improvements to @mention suggestions.
June 15, 2019
-
Messaging extensions are now on mobile.
-
Send a message with an attachment before it's fully uploaded.
May 16, 2019
-
Find and add a nearby room when you're in a meeting. Just tap on
 > Add room, then choose the room you want.
> Add room, then choose the room you want. -
Add channel meetings to your calendar.
-
Remove a participant from chat.
April 16, 2019
-
We have a shiny new app icon.
-
You can use Microsoft Whiteboard on your mobile device during Teams meetings.
-
Trending messages will now show up in your activity feed.
-
Praise is a new way to encourage each other at work. Send in a chat or channel to show your appreciation for coworkers. To find Praise, tap on the More options
 icon below where you type messages.
icon below where you type messages. -
We added support for new languages: Hindi, Filipino, Bangla, and Telugu
March 13, 2019
-
Dark theme is here! It's stylish, easy on the eyes, and it might even improve your device's battery life. Go to general settings to turn it on.

-
Now you can send audio messages in your Teams conversations. Tap and hold the mic button to start recording. You can preview your audio clips before sharing them with others.

-
Improved PDF viewing experience.
-
Improved file upload experience.
-
Now you can access all of your channel tabs on your mobile devices.
-
Set your audio, video, or phone preferences before joining a meeting.
-
Add a note when you respond to a meeting invite.
January 15, 2019
-
Share a channel message by copying and sending a link.
-
You now have the ability to start and stop meeting recordings using the mobile app.
-
With call parking, you can put a call on hold and pick it up on another device (requires Phone System license).
-
Make calls on behalf of your boss (requires Phone System license).
-
Schedule channel meetings with the mobile app.
-
Join a team with a code.
November 20, 2018
-
Search for files across all channels.
-
Join a team via a link.
-
Crop and annotate images before sending.
October 8, 2018
-
Turn off push notifications for specified times.
-
Participate in Yammer discussions during live events.
-
Play meeting recordings in the app.
-
Schedule personal events.
-
See who's speaking in the call roster.
-
View your org chart.
-
Teams is now available in Serbian Latin and Latvian.
September 14, 2018
-
Preview more file types.
-
Start a new 1:1 or group call from the Calls tab.
-
Consult with the recipient before transferring a call.
-
Leave or mute a meeting chat using the new meeting details page.
-
Participate in Q&A during live events.
August 13, 2018
-
Browse, search, and join teams.
-
Watch live events broadcast through Microsoft Stream.
-
Collaborate on a whiteboard with meeting attendees.
-
View meeting notes for channel meetings.
July 11, 2018
-
You're now able to create meetings on the mobile app.
-
Attend a live event from your mobile device.
-
Share a PowerPoint file during a call or meeting.
-
Share videos from your device's photo gallery in chat and channel messages.
-
View meeting notes on your mobile device.
-
Call queue and auto attendant support.
-
1:1 to group call escalation with Teams and PSTN participants (requires Phone System license).
-
Forward incoming calls to your call group.
-
Transfer a call immediately, or consult with the recipient over chat first.
June 19, 2018
-
Share a video while on a call or in a meeting.
-
Use companion mode to share additional content from your phone in a meeting.
April 2023
Azure Virtual Desktop (AVD) / Windows 365
-
Simulcast for AVD and Windows 365 is a feature designed to improve quality on group video calls in Microsoft Teams, providing a better experience.
-
With Simulcast, each participant can upload two simultaneous video feeds (in high and low resolutions) and the conference server can then selectively forward the video feeds based on the other participants' network conditions.
-
RD Client version 1.2.3667 or higher.
-
No admin or user configuration required.
-
-
Mirror my video means you can now flip your video horizontally, so you can have the same view as the other participants in the meeting. Changing this setting will only change the self-preview, and not affect other participants.
-
RD Client version 1.2.3770 or higher.
-
February 2023
Citrix
-
Merge calls to combine two calls into one conversation. You can either make a new call and merge it with an existing call or merge an incoming call with an ongoing call.
-
Background blur effects are now available for virtual desktop infrastructure (VDI) on Citrix for Workspace app for Mac and Linux (version 2212 or higher). MultiWindow is a pre-requisite (VDA 2212 or higher)
VMware
-
Merge calls to combine two calls into one conversation. You can either make a new call and merge it with an existing call or merge an incoming call with an ongoing call.
-
This feature supports Human Interface Devices (HID) in Teams. An HID device will work automatically on VDI without additional set up. You'll be able to answer and end a call and mute and unmute your microphone.
Azure Virtual Desktop (AVD) / Windows 365
-
Merge calls to combine two calls into one conversation. You can either make a new call and merge it with an existing call or merge an incoming call with an ongoing call.
-
You can now share individual apps or windows while screensharing. If using RemoteApp, the local desktop of your device is shared. Windows Client version 1.2.3770 and WebSocket service version 1.31.2211.15001 required.
-
You can now make a test call to check your microphone, speakers, camera, and network. Go to Settings > Devices > Make Test Call.
September 2022
Citrix
-
Use background blur and virtual backgrounds for your camera during meetings
VMware
-
Use background blur and virtual backgrounds for your camera during meetings
August 2022
Citrix
-
Give and take control of screen sharing during a meeting
-
Have multiple windows open at once
-
Live captions in meetings
-
Spotlight someone's video in a meeting so everyone can see them
-
Screen share and have your camera on at the same time
-
Single app screen sharing during a meeting
VMware
-
Give and take control of screen sharing during a meeting
-
Have multiple windows open at once
-
Live captions in meetings
-
Spotlight someone's video in a meeting so everyone can see them
-
Screen share and have your camera on at the same time
Azure Virtual Desktop (AVD) / Windows 365
-
Give and take control of screen sharing during a meeting
-
Have multiple windows open at once
-
Live captions in meetings
-
Spotlight someone's video in a meeting so everyone can see them
-
Screen share and have your camera on at the same time
-
Use background blur and virtual backgrounds for your camera during meetings
-
Secondary ringer support so incoming calls can ring on multiple devices
If you're an IT admin or simply looking for feature updates on Teams desk phones, displays, and panels, you'll find all the updates at What's new in Microsoft Teams devices.
To view feature updates for Microsoft Teams Rooms, go to:










