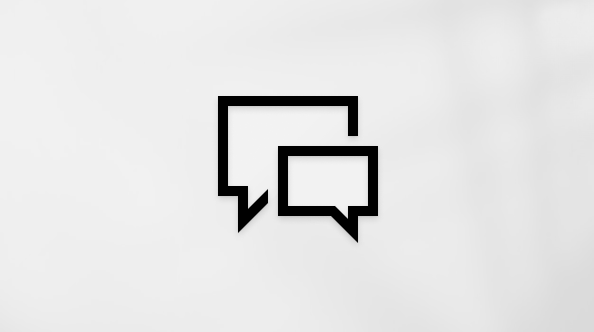Cancel your Microsoft subscription
Select the correct link for help with canceling a Microsoft 365 or Xbox subscription. For all other subscriptions, follow the steps in the section, Cancel other Microsoft subscriptions.
Tip: If your payment needs to be updated, you'll find details about that on the Services & subscriptions page of your Microsoft account dashboard.
Cancel a Microsoft 365 or Xbox subscription
Cancel other Microsoft subscriptions
-
Go to Services & subscriptions and sign in with the Microsoft account you used to purchase your subscription. It's important to use that account.
-
Find your subscription and select Manage.
Note: If you see Turn on recurring billing instead of a link that says Manage, this means your subscription is already set to expire on the date shown and you won't be automatically charged after this date. There's nothing further to do at this time and you can continue to use the product until the subscription expires.
-
On the next page, select Cancel (or it might say Upgrade or Cancel, depending on your subscription type).
-
Scroll through and follow the instructions on the page to proceed with cancellation. To view our complete cancellation policy, see Microsoft Store Terms of Sale.
Note: In the following countries, you can cancel your subscription, and depending on the subscription length you may be entitled to a prorated refund. See Countries with prorated refunds for Microsoft subscriptions for more information.
Any subscription length - Canada, Israel, Korea, and Turkey
Subscriptions longer than 1 month and renewed - Denmark, Finland, Germany (purchases on or after March 1, 2022), Netherlands, Poland, and Portugal
Troubleshoot issues if you can't cancel your subscription
If you don't see Manage on your Services & subscriptions page, and can't cancel or turn off recurring billing, try the following:
-
Make sure you're signed in with the same Microsoft account you used to purchase your subscription.
-
If you see Turn on recurring billing instead of Manage, your subscription will expire at the date shown for your subscription and you don't need to do anything else.
-
Check if a payment method needs to be updated. If it does, we'll let you know when you arrive at Services & subscriptions. To fix any issues, go to Payment options on your Microsoft account dashboard. If you need to change how you're paying for your subscription, see Change the payment method for a Microsoft subscription.
-
To see our complete cancellation policy, see Microsoft Store Terms of Sale.